T cung ứng khách mặt hàng
bạn có nhu cầu mở rộng vùng phủ sóng wifi trong nhà mà lại lại chưa chắc chắn cách lắp đặt 2 router wifi với nhau? Tùy ở trong vào yêu cầu sử dụng mạng chúng ta cũng có thể cân kể lựa chọn lắp đặt 2 router theo mô hình cùng lớp mạng, không giống lớp mạng hoặc theo mô hình kết nối ko dây. Ví dụ từng bước sẽ được tiết lộ dưới đây, mời các bạn theo dõi.
1. Cách lắp ráp 2 router cùng lớp mạng (LAN-LAN)
Hai router cùng lớp mạng là quy mô mạng kết nối giữa 2 router wifi. 1 router wifi đóng vai trò cấp phát DHCP hotline là router chính, router wifi còn lại là 1 trong điểm phát sóng trung gian gọi là router phụ. Hai router được liên kết với nhau vày một gai dây LAN.Bạn đã xem: biện pháp nối dây mạng từ modem wifi
Mô hình lắp ráp này được vận dụng khi bạn đã sở hữu sẵn một router wifi tuyệt modem wifi sẽ được kết nối Internet. Với quy mô này, chúng ta cũng có thể dễ dàng làm chủ các máy trong mạng mà lại không phải truy cập vào từng trang mua đặt biệt lập của từng router wifi.Để lắp đặt 2 router wifi vào mạng, các bạn cần tuân theo các chỉ dẫn sau đây:
Bước 1: Đặt cho router wifi phụ 1 địa chỉ IP
Bạn truy cập vào trang setup của thiết bị qua tin tức mà nhà phân phối cung cấp. Địa chỉ IP mang định thường được sử dụng nhất là 192.168.1.1 hay 192.168.0.1. Sau đó, chúng ta vào phần thiết lập LAN, gán cho router wifi phụ một địa chỉ cửa hàng IP tùy thích. Lưu ý add IP được gán phải nằm trong dãy địa chỉ IP nhưng router wifi chính đang cung cấp phát.
Bạn đang xem: 3 cách kết nối 2 modem wifi không cần dây từng bước

Gán showroom IP thắt chặt và cố định cho Router Wifi phụ.
Để hiểu rằng dãy IP cơ mà router wifi chủ yếu đang phát, bạn có thể sử dụng smartphone/laptop kết nối với wifi router chính. Sau đó, bạn vào phần tin tức mạng của máy tính hoặc smartphone đang kết nối đến router wifi chính.
Bước 2: Lựa chọn chính sách hoạt động mang lại router wifi phụ
Tùy vào đồ họa và thiết lập của từng bên sản xuất, từng router wifi sẽ có được các cơ chế hoạt rượu cồn khác nhau. Bởi vậy, bạn phải lựa lựa chọn đúng chính sách hoạt rượu cồn để router chuyển động ổn định.Với router wifi không có thẻ Operation Mode, chế độ hoạt rượu cồn mặc định đã là router. Nếu như bạn đang dùng loại giống như thì chỉ việc tắt DHCP vps tại mục WAN Setting. Cùng với router wifi được phân chia cơ chế hoạt động, bạn truy vấn vào thẻ Operation Mode và chọn chính sách Access Point hoặc chính sách Bridge.

Chọn Access Point để rút ngắn quy trình cài đặt.
Bước 3: cấu hình wifi phụ
Sau khi gửi đổi showroom IP và chọn được cơ chế hoạt động phù hợp, bạn setup cấu hình những thông tin mạng wifi mang lại router. Đầu tiên, các bạn vào thẻ Wireless, lựa chọn thẻ Wireless Settings. Tiếp đó, các bạn điền các thông tin như thương hiệu mạng wifi (SSID), chọn nhiều loại mã hoá, điền password và tùy chỉnh cấu hình kênh truyền wifi cũng như độ rộng lớn kênh truyền. Giữ ý, bạn cấu hình thiết lập tương tự cho cả băng tần 2.4GHz hoặc 5GHz ví như router wifi phụ đang dùng là loại 2 hoặc 3 băng tần.

Cài đặt mạng Wifi cho Router phụ.
Bước 4: liên kết 2 router cùng với nhau
Sau khi hoàn tất bài toán cài đặt lên trên router wifi phụ, bạn cần kết nối 2 router wifi thiết yếu và phụ với nhau. Ví như router phụ đang hoạt động ở chế độ router tuy thế tắt DHCP server, hãy nối dây mạng tự cổng LAN trên router wifi thiết yếu tới cổng WAN bên trên router wifi phụ. Trường hợp router phụ đang vận động ở cơ chế access point, cổng WAN bên trên router phụ sẽ có tác dụng tương từ bỏ như các cổng LAN còn lại. Bởi đó, bạn có thể thực hiện nối dây mạng từ cổng LAN bên trên router thiết yếu tới cổng WAN/LAN ngẫu nhiên trên router phụ.
2. Cách lắp đặt 2 router không giống lớp mạng (LAN-WAN)
Hệ thống kết nối 2 router không giống lớp mạng chính là hệ thống gồm cả 2 router đều có tác dụng cấp vạc DHCP. 1 router chủ yếu (quay PPPo
E) cùng 1 router phụ sẽ tạo nên lập thành 2 môi trường thiên nhiên mạng chủ quyền và ko bị phụ thuộc vào lẫn nhau. Quy mô này được triển khai so với hệ thống màng lưới phức tạp, giao hàng nhiều nhu yếu sử dụng khác nhau hoặc khối hệ thống có số lượng kết nối mập và router wifi chính không tồn tại đủ kỹ năng chịu mua toàn bộ.

Kết nối 2 router wifi không giống lớp mạng có tính ứng dụng cao khi hệ thống mạng ship hàng nhiều nhu cầu khác nhau.
Lắp đặt 2 router wifi khác lớp mạng giúp chia tải những hơn, tránh sự cố 1 router chịu rất nhiều kết nối làm cho dẫn mang lại tình trạng treo tốt hỏng cả router. Rộng nữa, với 2 router wifi phân phát DHCP độc lập, các bạn sẽ dễ dàng phát hiện tại được node mạng làm sao có sự việc khi hệ thống mạng xẩy ra lỗi máu kiệm thời hạn sửa chữa. Cách lắp đặt 2 router khác lớp mạng được thực hiện dựa trên quá trình sau:
Bước 1: Cài để lên router phụ
Lựa chọn chính sách hoạt động:Trường vừa lòng router đang hoạt động ở chế độ khác. Bạn chỉ cần vào mục Operation Mode, chọn chế độ hoạt đụng là Router Mode hoặc Gateway Mode. Nếu như router wifi vừa được mua về thì chúng ta có thể bỏ qua công đoạn này chế độ buổi giao lưu của router wifi là chính sách router mode.
Thiết lập dãy địa chỉ cửa hàng IP cấp cho phát:Trước khi nuốm đổi địa chỉ cửa hàng IP của router phụ, bạn phải kết nối điện thoại cảm ứng thông minh với mạng wifi của router wifi chính. Mở phần thông tin mạng đang kết nối trên điện thoại cảm ứng để xác minh được dãy showroom IP mà lại router wifi thiết yếu đang phát.Sau đó, bạn truy vấn phần DHCP server để hiểu rằng dãy add IP lúc này mà router phụ sẽ cấp. Ví như dãy add IP này đã trùng với hàng IP nhưng router wifi bao gồm đang cấp phép thì bạn phải thực hiện thay đổi lớp mạng. Ví dụ: nếu dãy showroom IP của 2 router hầu như đang là 192.168.0.2 - 192.168.0.255 thì bạn cần đổi dãy địa chỉ IP của router phụ thành 10.0.0.2 - 10.0.0.255.

Thay thay đổi IP nếu trùng với hàng IP mà lại Router chính đang cấp cho phát.
Thiết lập các thông số kỹ thuật cho mạng wifi:Truy cập phần Wireless, các bạn lựa chọn thẻ Wireless Setting để tiến hành tùy chỉnh cấu hình các thông số quan trọng cho mạng wifi. Tại thẻ Wireless Setting, bạn phải điền các thông tin như SSID (tên mạng Wifi), mật khẩu wifi và đổi khác chế độ mã, kênh truyền hay phạm vi kênh truyền (nếu phải thiết).
Nhập những thông tin quan trọng để sản xuất mạng wifi.
Bước 2: kết nối 2 router wifi
Với quy mô này, dây mạng sẽ phải được nối trường đoản cú cổng LAN trên router wifi chính tới cổng WAN bên trên router wifi phụ. Nếu nối ko đúng, router phụ sẽ không nhận được Internet.
3. Cách lắp đặt 2 router cùng với nhau ko dây
Ở mô hình này, 2 router wifi vẫn hoạt động theo dạng chủ yếu - phụ cùng được liên kết cùng lớp mạng cùng nhau qua kết nối không dây, cụ thể là sử dụng tính năng WDS. Vì kết nối không dây nên chúng ta có thể tiết kiệm được giá cả đi dây, thời gian lắp đặt. Đặc biệt là chưa phải lo vẻ mỹ quan liêu của ngôi nhà bị mất đi bởi dây lằng nhằng. Quy trình lắp để được ra mắt như sau:
Bước 1: cấu hình thiết lập mạng wifi đến router wifi chính
Đầu tiên, bạn tùy chỉnh tên wifi và mật khẩu wifi cho router chính trong thẻ Basic Setting của mục Wireless. Sau đó, bạn chọn 1 kênh truyền thắt chặt và cố định cho router wifi chính.
Cài để wifi trên Router chính.
Bước 2: Thiết lập showroom IP cố định cho router phụ
Tiếp đó, bạn đặt cho router wifi phụ một địa chỉ IP truy nã cập thắt chặt và cố định để giúp đỡ bạn dễ dàng cai quản thiết bị sau khoản thời gian kết nối 2 router wifi thành công. Địa chỉ IP được đặt mang đến router wifi phụ sẽ phải thuộc list dãy địa chỉ cửa hàng IP nhưng router thiết yếu cấp phát. Ví dụ: hàng IP nhưng mà router chính cấp phát là 192.168.0.2 - 192.168.0.255 thì địa chỉ cửa hàng IP đặt cho router phụ vẫn là 192.168.0.5.
Đặt cho Router phụ một địa chỉ cửa hàng IP rứa định.
Bước 3: thiết lập mạng wifi mang đến router wifi phụ
Sau đó, bạn liên tiếp truy cập mục Wireless Setting để thiết lập các thông số cần thiết cho mạng như thương hiệu mạng wifi (SSID), mật khẩu. Đặc biệt, bạn quan trọng lập kênh truyền wifi (channel) của router phụ kiểu như với kênh truyền của router wifi chính.
Bước 4: Kích hoạt kỹ năng WDS bên trên router phụ
Bạn đề xuất tích chọn Enable WDS vào phần thiết đặt các tin tức mạng wifi để kích hoạt tuấn kiệt WDS trên router phụ.
Kích hoạt chức năng WDS trên router phụ.
Bước 5: kết nối với router wifi chính
Bước 6: Kích hoạt tính năng WDS bên trên router chính
Bạn triển khai lại quy trình kích hoạt nhân kiệt WDS bên trên router phụ (bước 4 và bước 5) trên router chính.
Bước 7: loại bỏ hóa DHCP server trên router phụ
Cuối cùng, bạn cần quay trở về trang thiết lập của router phụ dựa vào showroom IP cố định đã đặt trước đó. Sau đó, chúng ta vào mục DHCP Setting và lựa chọn Disable DHCP để loại bỏ hoá khả năng cấp phạt IP bên trên router wifi phụ.
Vô hiệu hóa DHCP Server.
Ba cách lắp đặt 2 router wifi bên trên đây đã làm được Viettel diễn đạt một cách chi tiết nhất. Hi vọng các kiến thức và kỹ năng được hỗ trợ trong bài xích sẽ giúp cho mình tự thực hiện kết nối được 2 router wifi với nhau. Các bạn hãy liên hệ ngay với Viettel qua hotline 1800 6168 để được tư vấn thêm.
Hướng dẫn bấm dây mạng sao cho chuẩn và thiết yếu xác
Hiện ni để liên kết mạng internet cho máy tính xách tay hay thứ case người tiêu dùng phải chắt lọc kết nối thông qua dây mạng, riêng với laptop, chúng ta cũng có thể nối mạng internet bởi wifi. Mặc dù nhiên, các trường thích hợp latop bị lỗi ko bắt được wifi, bị thay đổi mật khẩu wifi và chúng ta không ghi nhớ hoặc do biểu lộ wifi tạm bợ do khoản cách, địa hình tương tự như do sóng wifi của lắp thêm phát, lúc này bạn phải sử dụng tới dây mạng.
Xem thêm: Mẹo phân biệt kính ray ban chính hãng thật giả đơn, 4 bước phân biệt kính ray
Hiện ni trên thị trường Việt Nam có nhiều loại dây mạng không giống nhau, cơ mà 2 nhiều loại được sử dụng phổ biến nhất trong phần nhiều gia đình, văn phòng, công xưởng, công trình… là cáp mạng Cat5e với Cat6.
Các một số loại cáp mạng cat3, cat4, cat5, cat6
>Một số nội dung bài viết quý khách hoàn toàn có thể tham khảo:
Dây cáp mạng giá bèo – có phải là an toàn?
Dây cáp mạng Cat5e cùng Cat6 – những xem xét khi lựa chọn
Dây cáp mạng AMP chủ yếu hãng bao gồm gì nổi bật.
Dây mạng LAN – những lưu ý khi gạn lọc và sử dụng
1.HƯỚNG DẪN BẤM DÂY MẠNG
CHUẨN BỊ:
– một hộp đầu cáp RJ45.
– Dây cáp mạng (độ nhiều năm tùy theo yêu cầu sử dụng của bạn)
– 1 kìm bấm cáp: Quý vị đề nghị lựa lựa chọn các thành phầm kìm thiết yếu hãng để vấn đề bấm cáp được đúng đắn và hiệu quả. Một vài loại kìm bấm cáp quý vị có thể tham khảo như: Kìm bấm cáp Talon, kìm bấm mạng Dintek, Micronet tuyệt kìm bấm mạng AMP.
Hiện nay có hai kiểu chuẩn bấm cáp là T568A để nối 2 đồ vật vi tính cùng với nhau và T568B được dùng làm nối đồ vật vi tính với hub. Hai chuẩn bấm cáp này gồm:
– Bấm Thẳng: giao diện này được dùng để làm nối 2 thứ khác loại lại cùng với nhau. VD: PC + Switch, Switch + Router
RJ-45 JACK TIA/EIA 568A STANDARD được hotline là chuẩn A.
T568A: 1. White xanh lá 2. Xanh lá 3. White cam 4. Xanh dương 5. White xanh dương 6. Cam 7. White nâu 8. Nâu
– Bấm Chéo: kiểu này dùng để làm nối 2 máy cùng nhiều loại lại cùng với nhau. VD: PC-PC, PC-Router,…
RJ-45 JACK TIA/EIA 568B STANDARD được gọi là chuẩn chỉnh B.
T568B: 1. White cam 2. Cam 3. Trắng xanh lá 4. Xanh dương 5. Trắng xanh dương 6. Xanh lá 7. White nâu 8. Nâu.
Trong một dây sạc cáp đạt chuẩn chỉnh quy định bao hàm có tám tua dây đồng trong đó mỗi hai sợi xoắn với nhau thành từng cặp theo quy định: nâu – white nâu, cam – white cam, xanh lá – trắng xanh lá, xanh dương – white xanh dương và 1 gai dây kẽm chịu đựng lực. Gai dây kẽm này chỉ có tính năng giúp mang đến sợi dây cáp chắc chắn rằng hơn. Tua dây cáp sẽ tiến hành nối với cùng một đầu RJ45, để bấm dây mạng thì yêu cầu bấm tám gai dây đồng vào những điểm tiếp xúc bởi đồng bên trong đầu RJ45.
TIẾN HÀNH BẤM DÂY MẠNG
Cách Bấm Cáp Chéo
Bước 1: chúng ta dùng kìm hoặc kéo cắt vỏ đầu cáp, cứ giảm dài thêm chút tý xếp màu cho dễ (với khoảng chừng 4 centimet là được).
Bước 2: Gỡ các đầu xoắn cùng xếp theo sản phẩm công nghệ tự như sau: màu trắng xếp trước – Cam – Xanh da trời – Xanh lá – Nâu.
Bước 3: Đổi chỗ màu trắng của xanh lá cây và white color của xanh da trời cùng với nhau.
Bước 4: Xếp những dây lại giáp nhau và sử dụng kìm cắt để bởi nhau.
Bước 5: các bạn tiến hành đút dây vào đầu cáp thật sâu thế nào cho các đầu dây chạm lõi đồng.
Bước 6: tiếp nối nhét vào kìm cùng bấm thật táo tợn và thật chấm dứt khoát.
Bước 7: Quan liền kề xem những dây đồng của dây và lá đồng trong đâu RJ 45 sẽ kít tuyệt chưa.
Bước 8: sau cuối cắm đầu vừa làm kết thúc vào thứ tính. Còn đầu kia thì tiến hành làm tương tự.
Cách Bấm Cáp Thẳng
Cắt vỏ sạc cáp và xếp dây theo sản phẩm công nghệ tự là 1–>2–>3–>5–>6–>4–>7–>8.
Xếp gần cạnh lại và giảm cho bởi lại chừa lại 1 đoạn hoàn toản với đầu RJ45.
Sau đó công việc còn lại làm tựa như như bấm cáp chéo.
Để dễ thao tác làm việc xin mời làm theo hướng dẫn từng bước bấm đầu dây mạng bằng hình ảnh như bên dưới đây:
2.Mua cáp sạc mạng sinh hoạt đâu giá tốt và chất lượng tốt:
Trên thị trường Việt Nam bây chừ có không hề ít thương hiệu tiếp tế và cung cấp dây cáp mạng như: AMP, Alantek, Vinacap, LS,… thuộc với đó là các sản phẩm cáp mạng mặt hàng giả, sản phẩm nhái, mặt hàng kém chất lượng tràn lan rất nhiều. Rất nhiều trường hợp bởi vì ham đồ rẻ đang dẫn mang đến cáp mạng thao tác làm việc không công dụng trong việc truyền download tín hiệu cũng giống như bị ảnh hưởng rất béo bởi các tác nhân phía bên ngoài từ môi trường. Doanh nghiệp cổ phần Viễn Thông Xanh nước ta chuyên bày bán các thành phầm cáp Cat5e, Cat6 chính hãng không hề thiếu giấy tờ CO, CQ đảm bảo nguồn gốc nguồn gốc với mức ngân sách mà VTX bảo vệ đây là mức giá ưu đãi cùng SHOCK nhất thị trường trong nước hiện nay nay.
Tham khảo:Cáp mạng commscope cat5e
Cáp mạng ngoại trừ trời
Trên đây là cục bộ các thao tác làm việc để tiến hành bấm dây mạng. Qua nội dung bài viết này quý vị có vận dụng để tiến hành bấm dây mạng nhưng mà không độc nhất vô nhị thiết phải đến những trung trung ương bảo dưỡng máy tính xách tay để bấm dây mạng, từ đó sút thiểu được thời hạn và bỏ ra phí. Mọi thôi tin chi tiết có thể liên hệ trực tiếp với doanh nghiệp cổ phần Viễn Thông Xanh vn để được hỗ trợ. Xin chân chàn cảm ơn!
Từ khóa tra cứu kiếm: bấm dây mạng, phương pháp bấm dây mạng, bí quyết bấm đầu dây internet, bấm cáp mạng, bấm đầu cos mạng, phương pháp bấm đầu dây mạng internet, bấm dây mạng tại nhà, biện pháp bấm đầu dây mạng, giải pháp bấm đầu mạng, cách đấu dây mạng
Modem Wifi là hình trạng thiết bị được áp dụng nhiều bây chừ hỗ trợ hệ thống mạng quản lý ổn định truyền tin đi. Cách liên kết 2 modem wifi cùng với nhau được thực hiện như thế nào, cần phải có thiết bị gì hỗ trợ không? Để đưa tới thông tin hữu ích cho người hâm mộ thì nội dung bài viết sau đây sẽ lí giải cách liên kết chi tiết.
Modem Wifi là gì?
Modem đó là một thiết bị pha trộn sóng tín hiệu gần đồng nhất dùng nhằm mã hóa tài liệu số, giải điều chế các tín hiệu mạng. Tác dụng giải mã bộc lộ số nhằm mạng đọc được tin dễ ợt và truyền cho người dùng. Trên thị trường bây giờ có các hãng tung ra các loại modem không giống nhau cho những người dùng sàng lọc theo nhu cầu sử dụng.
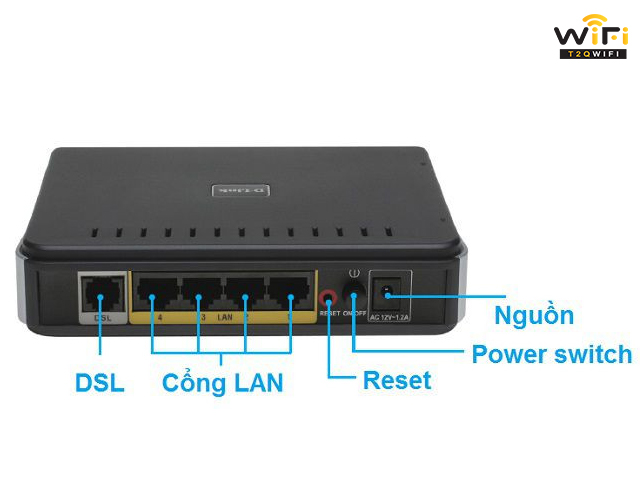
Modem wifi la gi?
Modem được phát âm nôm na là thiết bị chất nhận được máy tính rất có thể dễ dàng truy cập vào mạng internet, người dùng tiếp cận thông tin công dụng hơn không những trong phạm vi một quốc gia. Modem ko có tính năng định tuyến thời thượng và không thông số kỹ thuật được giao thức định tuyến. Người tiêu dùng sử dụng nó để kết nối đến ISP và có tác dụng gateway cho khối hệ thống mạng kết nối ra ngoài.
Modem ADSL (router ADSL) được phân loại ra làm 2 cơ chế hoạt động:
Chế độ bridge : Với chế độ này thì modem ADSL y như một mong nối tuy nhiên lại không định đường nữa. Modem ADSL khi này chỉ dứt của con đường truyền ADSL được mà thôi. Thiết bị thao tác làm việc như gateway sẽ vị một thiết bị khác ở phía sau modem đảm nhận.
Chế độ router : trang bị có cung cấp routing (static route, RIP) mà lại cũng không được đủ những giao thức định con đường như một sản phẩm router thực sự. Một trong những Modem ADSL có cung ứng dynamic routing, Static Routing là D-link…..
Hướng dẫn cách kết nối 2 Modem Wifi cùng với nhau
Cách kết nối 2 modem wifi với nhau thực hiện cũng đối chọi giản. Thực hiện chấm dứt thao tác này thì người tiêu dùng có thể tùy chỉnh thiết lập và lấp sóng mạng khỏe trong ngôi nhà các tầng hoặc khu vực diện tích rộng.
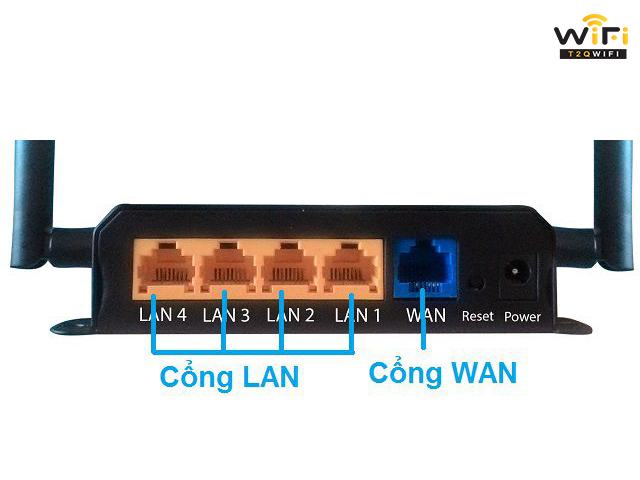
Vị trí giúp kết nối 2 modem wifi cùng với nhau
Chúng ta sẽ lấy ra ví dụ ví dụ để phía dẫn thao tác làm việc kết nối thiết bị ví dụ hơn cho đa số người tiến hành theo. Chẳng hạn về tòa công ty cao 4 tầng sử dụng 4 thiết bị mạng giao hàng kết nối với 1 Modem Wifi đặt ở tầng 1 với 3 Router Wifi đặt ở các tầng 2, tầng 3 cùng tầng 4.
Các bước tiến hành kết nối 2 Modem Wifi
Bước 1: bạn dùng cáp mạng để kết nối cổng LAN của Modem khớp với cổng WAN của Router bỏ lên tầng 2 để dễ bày bán tin tức. Lúc thực hiện thao tác làm việc này tại tầng 2 thì bạn chăm chú bật luôn cơ chế DHCP. Khi ấy thì bạn tùy chỉnh thiết lập được IP của Router tầng 2 cụ thể là 192.168.2.1.
Bước 2: chúng ta dùng cáp để kết nối cổng Lan Router tầng 2 cùng với cổng WAN của đồ vật Router bên trên tầng 3. Chúng ta tiếp tục tùy chỉnh thiết lập IP ví dụ với số lượng là 192.168.3.1, ví như chưa chính xác bạn chỉnh lại và dĩ nhiên phải để chính sách DHCP của Router đang bật tầng 3.
Bước 3: bạn dùng cáp liên kết cổng LAN của Router tầng 3 với cổng WAN của Router nằm tại vị trí trên tầng 4. Rồi các bạn sẽ tiến hành cấu hình thiết lập dải số 192.168.4.1 làm cho IP, chúng ta nhớ bình chọn lại số có sai sót ko nhé. để ý bạn bật để chế độ DHCP đảm bảo an toàn đang hoạt động. Thực hiện xong quá trình này thì tất cả nghĩa đã liên kết được 2 modem wifi rồi.
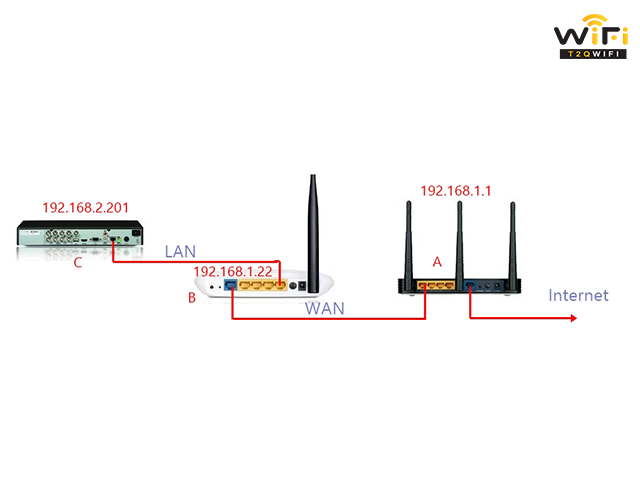
Thực hiện liên kết 2 modem wifi đơn giản nhất
Hy vọng nội dung bài viết trên phía trên hướng dẫn bạn cách liên kết 2 modem wifi cùng với nhau cụ thể là khi chúng ta cần triển khai được luôn. Doanh nghiệp cisnet.edu.vn cung cấp các sản phẩm công nghệ modem wifi chất lượng cao, giá tốt, cam kết hàng chính hãng, nói không với hàng nhái nhé.








