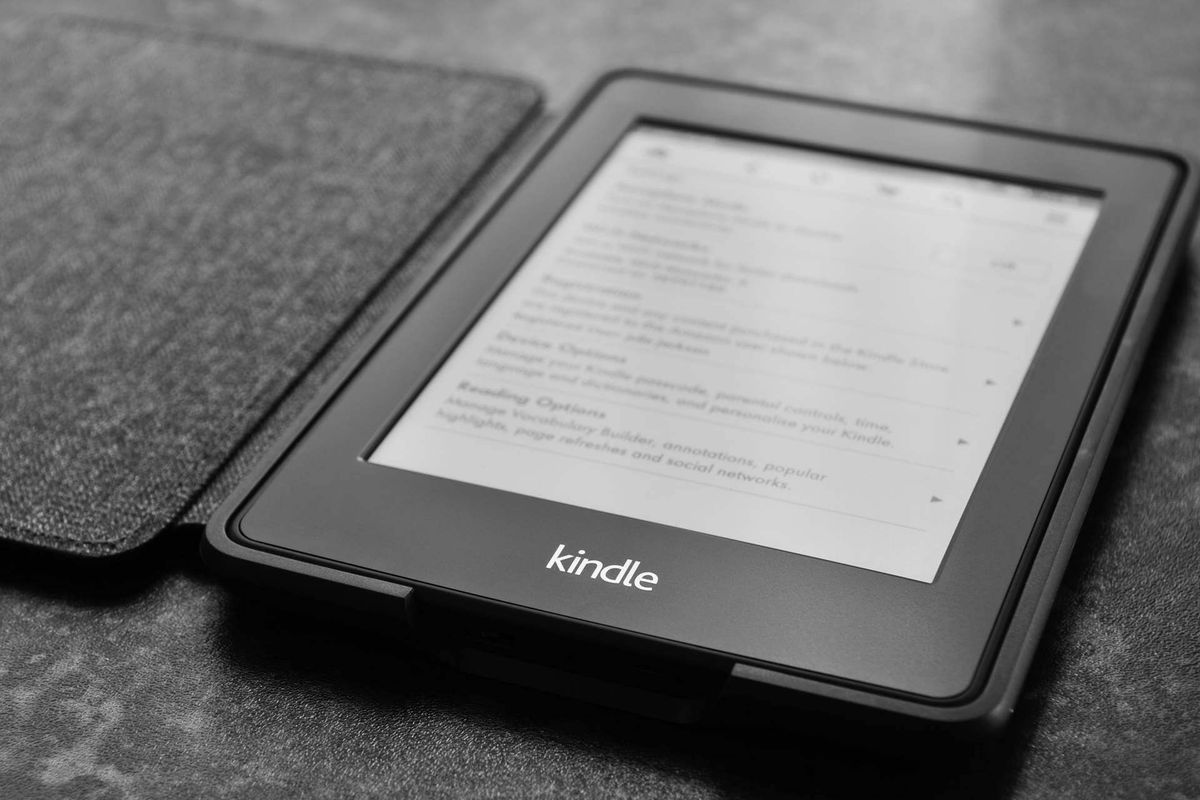
Bạn đang xem: Kết nối kindle với máy tính
Phải làm gì nếu PC của bạn không nhận ra Kindle của bạn
Máy đọc sách Kindle của Amazon bắt đầu như một trình đọc sách điện tử đơn giản, nhưng nó đã dần phát triển. Giống như bất kỳ máy tính bảng , bạn có thể gặp sự cố khi kết nối thiết bị với máy tính của mình và có thể đôi khi nó hoàn toàn không hiển thị trên PC của bạn. Có một số giải pháp bạn có thể thử để làm cho máy tính của mình nhìn thấy thiết bị Kindle và chúng tôi sẽ hướng dẫn bạn từng giải pháp trong số đó:
Tại sao máy tính của tôi không tìm thấy Kindle của tôi?
Giải pháp 1: Thử sử dụng cổng USB khác và / hoặc cáp USB khác
Lúc đầu, chúng tôi nên kiểm tra và đảm bảo rằng không có vấn đề vật lý nào liên quan đến cổng USB của máy tính hoặc cáp USB của bạn mà chúng không bị hỏng theo bất kỳ cách nào.Bạn có thể kiểm tra chức năng của cổng USB bằng cách kết nối bất kỳ thiết bị nào khác với nó. Nó có thể là một webcam , một điện thoại hoặc máy tính bảng khác. Nếu một thiết bị khác được tự động nhận dạng trong cổng mà bạn đang kết nối Kindle, thì bạn biết cổng đó đang hoạt động, mặc dù có thể Windows chỉ nhận dạng một thiết bị trên mỗi cổng. Hãy thử Kindle ở mọi cổng USB.
Mini cáp USB đi kèm với Kindle của bạn cũng có thể là nguồn gốc của vấn đề. Nếu cáp bị hỏng, Windows sẽ không thể nhận dạng thiết bị vì sẽ không có thông tin nào được truyền đến máy tính của bạn để cho máy biết bạn đang cắm gì. Hãy thử sử dụng các loại cáp USB khác nhau để kết nối với PC của bạn. Bạn cũng có thể thử các loại cáp USB khác đi kèm với điện thoại thông minh của mình.
Giải pháp 2: Kết nối Kindle của bạn với một máy tính khác
Một gợi ý hay khác là hãy thử kết nối Kindle của bạn với một máy tính khác, nếu có thể, để xác định rõ hơn vấn đề nằm ở đâu: đó là PC, Kindle hay cáp USB.
cài đặt icloud đã lỗi thờiGiải pháp 3: Sạc lâu hơn
Một số người dùng đã báo cáo rằng khi họ gặp phải sự cố này, việc sạc Kindle của họ trong hơn 30 phút và sau đó thực hiện khôi phục cài đặt gốc đã được hỗ trợ.
tài khoản tham chiếu hiện đang bị khóaGiải pháp 4: Thực hiện khôi phục cài đặt gốc
Giống như hầu hết các máy tính bảng và điện thoại thông minh, Kindle có chức năng đặt lại tích hợp giúp xóa bộ nhớ và tải lại hệ điều hành mới - giống như khởi động lại máy tính. Khởi động lại Kindle của bạn có thể giải quyết các sự cố phần mềm có thể khiến máy tính của bạn không nhận ra thiết bị.
Để khởi động lại Kindle của bạn, hãy để thiết bị kết nối với máy tính, nhấn và giữ nút nguồn trong khoảng 40 giây hoặc cho đến khi thiết bị tự động khởi động lại. Nếu thiết bị của bạn tự động khởi động lại trước khi hết 40 giây, hãy nhả nút Nguồn. Nếu thiết bị của bạn không tự động khởi động lại sau 40 giây, hãy nhấn nút nguồn để bật thiết bị.
Giải pháp 5: Kết nối dưới dạng máy ảnh
Nếumáy tính không nhìn thấy Kindle, bạn có thể thử kết nối Kindle với PC làm máy ảnh xem lúc này máy Kindle chạy Windows 10 có tốt không.
Vì vậy, khi bạn kết nối Kindle với PC của mình, hãy trượt xuống để hiển thị menu trượt và bạn sẽ thấy Tùy chọn kết nối trên thanh thông báo. Đặt tùy chọn Kết nối làm máy ảnh. Nếu bạn không thể tìm thấy nó từ danh sách thả xuống, hãy thử chọn nó từ Cài đặt và Bộ nhớ trên thiết bị của bạn. Nghe có vẻ vô lý nhưng phương pháp này đã giải quyết được vấn đề cho một số người dùng.
Giải pháp 6: Sử dụng Calibre để kết nối
Bạn có thể sử dụng Calibre để kết nối Kindle với PC của mình. Tắt PC và Kindle và ngắt kết nối tất cả các cáp đi kèm. Sau khi bật lại PC, hãy mở Calibre và kết nối Kindle với PC. Bật Kindle ngay bây giờ và xem kết nối có thành công hay không.
Giải pháp 7: Bật ADB
Một cách giải quyết khác là bật Android Debug Bridge (ADB) trên Kindle của bạn. Bạn có thể thử cả hai (tắt và bật) và xem cái nào khắc phục được sự cố cho bạn. Bạn có thể dễ dàng thay đổi cài đặt này bằng cách đi tới Cài đặt, chọn Thiết bị và sau đó Bật / tắt ADB.
Giải pháp 8: Cài đặt trình điều khiển Kindle
Nếu máy tính của bạn không thể phát hiện Kindle của bạn, nguyên nhân có thể là do trình điều khiển Windows 10 Kindle bị thiếu hoặc cài đặt không thành công. Trong trường hợp này, Kindle của bạn bị thiếu. Bạn sẽ thấy thiết bị có dấu chấm than màu vàng hoặc trình điều khiển MTP hoặc USB có dấu chấm than trong Thiết bị di động trong Trình quản lý thiết bị. Vì vậy, hãy cố gắng cập nhật trình điều khiển Kindle để giúp khắc phục lỗi Kindle này không hiển thị Mở Quản lý thiết bị , mở rộng Xách tay Các thiết bị. Và bạn sẽ thấy Thiêu hoặc là Thiết bị MTP Nhấp chuột phải vào Thiêu hoặc là Thiết bị MTP và lựa chọn Cập nhật phần mềm trình điều khiển Chọn tùy chọn thứ hai: Duyệt máy tính của tôi để tìm phần mềm trình điều khiển Chọn tùy chọn dưới cùng: Hãy để tôi chọn từ danh sách trình điều khiển thiết bị trên máy tính của tôi Kiểm tra Hiển thị phần cứng tương thích , và mô hình phù hợp sẽ được liệt kê. Đây chọn Thiết bị USB MTP và bấm vào Kế tiếp Trong cửa sổ cảnh báo Cập nhật Trình điều khiển, bấm Đúng . Windows sẽ cài đặt trình điều khiển thiết bị tương thích cho Kindle của bạnGiải pháp 9: Cài đặt lại phần mềm Kindle mới nhất cho Windows 10
Cài đặt lại phần mềm Kindle mới nhất cho Windows cũng có thể giúp bạn giải quyết vấn đề của mình. Để làm điều này:
Đi đến Cài đặt và nhấp vào Ứng dụng và Tính năng Tìm kiếm Phần mềm Kindle và bấm vào Gỡ cài đặt Khởi động lại PC của bạn Đi đến Trang tải xuống của Amazon để tải xuống và cài đặt Phần mềm Kindle mới nhất cho Windows 10Giải pháp 10: Tắt tính năng tạm ngừng chọn lọc USB
Nhiều người dùng báo cáo rằng việc tắt tính năng tạm ngưng có chọn lọc của USB cũng đã khắc phục được sự cố của họ ngay lập tức. Tính năng tạm ngưng chọn lọc USB cho phép trình điều khiển trung tâm tạm dừng một cổng riêng lẻ mà không ảnh hưởng đến các cổng khác trên bộ chia. Nó được bật theo mặc định trong máy tính xách tay để giúp tiết kiệm điện và giúp duy trì tuổi thọ pin lâu dài. Điều này có thể gây ra sự cố Windows không nhìn thấy Kindle của bạn:
nhấn các cửa sổ + R để khởi chạy ứng dụng Run trên máy tính của bạn Kiểu Bảng điều khiển trong hộp thoại và nhấn Đi vào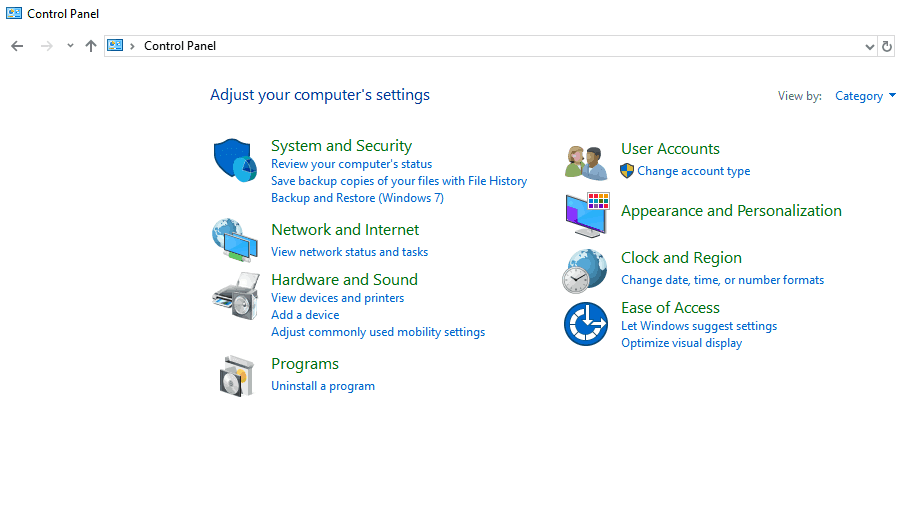
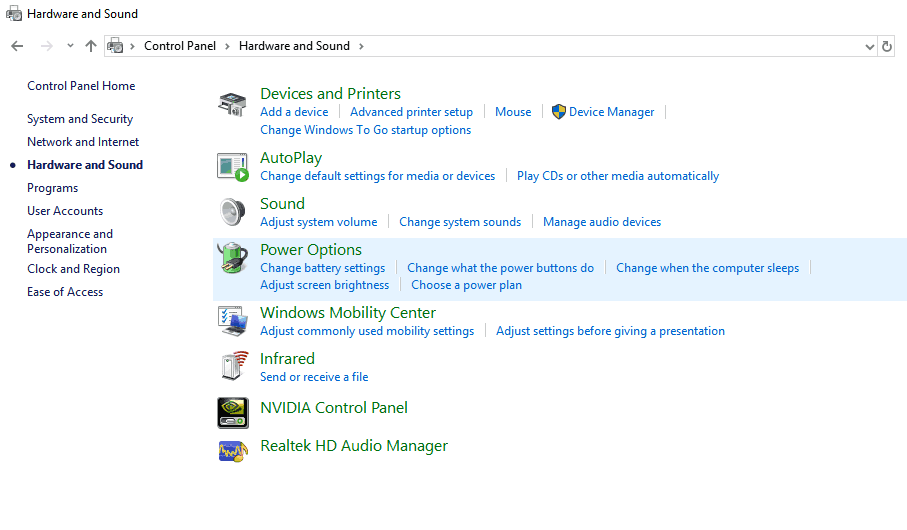
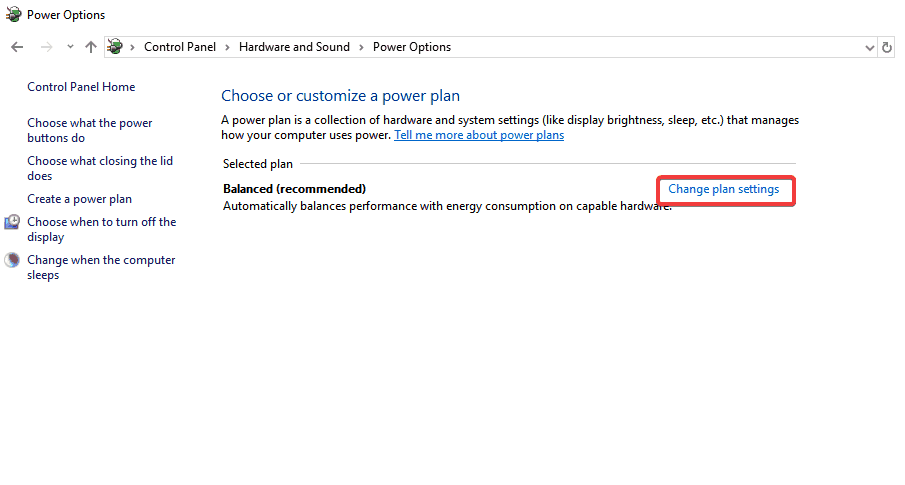
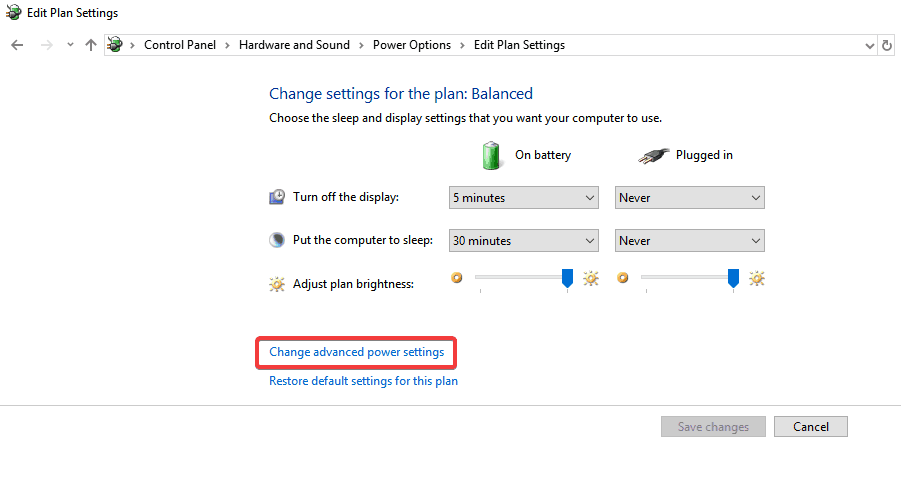

Giải pháp 11: Gỡ cài đặt và cài đặt lại bộ điều khiển USB
Một gợi ý khác được người dùng đưa ra là gỡ cài đặt và cài đặt lại bộ điều khiển USB. Để làm điều này:
trình chống phân mảnh ổ đĩa đã được lên lịch sử dụng chương trình avast khác nhấn các cửa sổ + R phím, loại devmgmt.msc trong cửa sổ chạy và nhấn Đi vào Trong trình quản lý thiết bị, hãy mở rộng Bộ điều khiển Bus nối tiếp đa năng Nhấp chuột phải vào một thiết bị trong Bộ điều khiển Bus Nối tiếp Đa năng và nhấp vào Gỡ cài đặt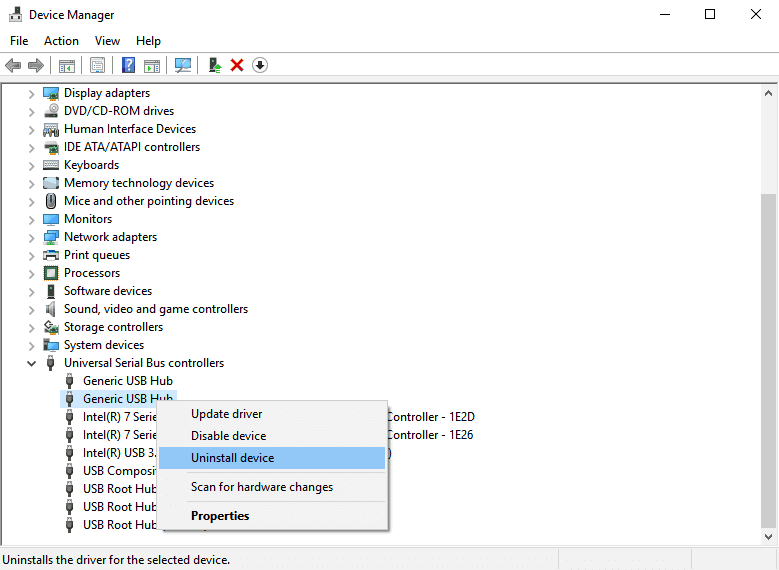
Kindle là một thiết bị tuyệt vời, nhưng như bạn thấy, đôi khi máy tính của bạn không thể tìm thấy nó. Nếu bạn gặp phải tình huống này, hãy đảm bảo rằng bạn đã thử bất kỳ giải pháp nào từ bài viết này.
Xem thêm: Cách Mở Tab Ẩn Danh Trên Google Chrome Trên Điện Thoại Đơn, Duyệt Web Ở Chế Độ Riêng Tư
Bỗng một ngày bạn được tặng một chiếc máy đọc sách hoặc cũng có thể nổi hứng lên mua cho mình một chiếc máy đọc sách Kindle, lúc này bạn sẽ nghĩ ngay đến việc làm sao để gửi sách vào Kindle, vậy thì làm cách nào bây giờ. Nếu muốn biết thì hãy cùng cisnet.edu.vn tìm hiểu thông qua những thông tin bên dưới đây bạn nhé.
Hướng dẫn gửi sách vào máy đọc sách Kindle
1. Sao chép sách thông qua cáp USB
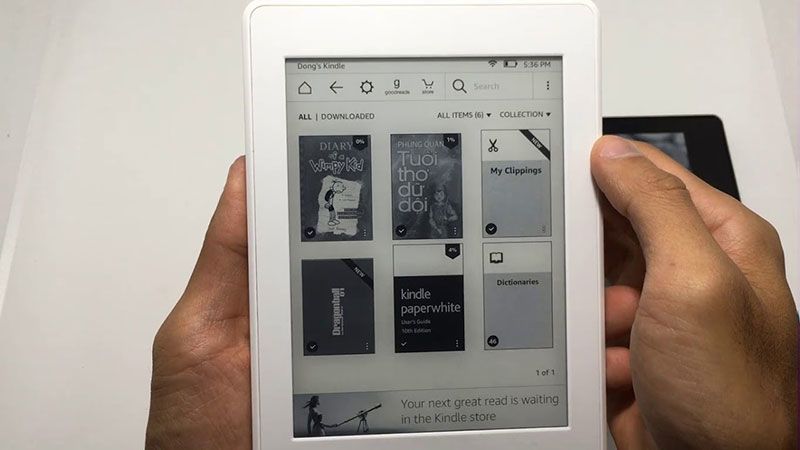
Sử dụng một cáp USB là cách đơn giản và dễ nhất để sao chép sách vào máy Kindle, cách này hiện tại là cách đơn giản nhất trong số những cách mà mình sẽ chia sẻ bên dưới.
Bước 1: kết nối cáp USB vào 2 đầu của máy đọc sách và PCBước 2: Mở thư mục của máy đọc sách.Bước 3: Sao chép các đầu sách vào trong thư mục Documents nằm bên trong thư mục có tên là Kindle.Bước 4: Chuột phải chọn Safe Remove để ngắt kết nối Kindle khỏi máy tính.Một chút lưu ý khi bạn sử dụng cách này là sách của bạn sẽ không được lưu trên thư viện của Amazon mà chỉ được lưu trên máy, vì vậy trong một số trường hợp thì nếu thiết bị có vấn đề thì bạn sẽ mất toàn bộ đầu sách sao chép theo cách này.
Hướng dẫn dùng Akibook cho Kindle
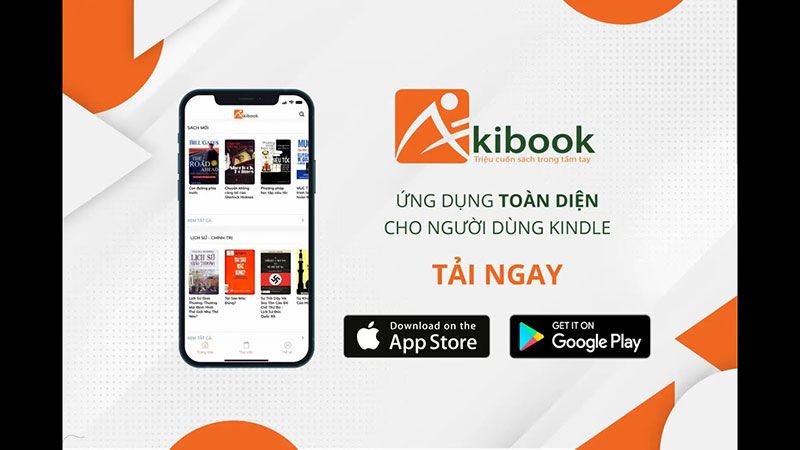
Akibook là một ứng dụng được phá triển dành cho Kindle, ứng dụng này có nhiều tính năng như đọc sách, đọc báo, đọc truyện trên Watpad,... Đặc biệt là kho sách trong ứng dụng với hơn 2000 cuốn được cập nhật liên tục, với nhiều thể loại sách như: Sách kinh tế, Sách kỹ năng, Sách Văn Học nước ngoài, Truyện tranh, Tiểu thuyết. Để có thể sử dụng được ứng dụng này thì chúng ta cần làm theo các bước sau:
Bước 1: Tải ứng dụng trên trang chủ hoặc trên Google App Store.Bước 2: Sau khi cài đặt mở lên chọn vào phần hồ sơ.Bước 3: Đăng nhập bằng tài khoản Gmail hoặc Facebook.Bước 4: Xác nhận Email từ Kindel để nhận sách.Trên đây là 2 cách để các bạn có thể gửi hoặc sao chép sách vào thiết bị Kindel của bạn, hy vọng những thông tin này sẽ giúp ích cho các bạn trong quá trình sử dụng thiết bị. Hãy theo dõi cisnet.edu.vn và tìm kiếm thêm nhiều bài viết hấp dẫn khác trên website bạn nhé.








