Card màn hình là một bộ phận quan trọng của laptop, giúp xử lý các thông tin về hình ảnh, video, qua đó mọi thứ sẽ trở nên sống động và mượt mà. Bạn đã biết cách kiểm tra card màn hình laptop chưa? Nếu chưa thì hãy theo dõi bài viết dưới đây của HC để biết được 3 cách kiểm tra đơn giản nhé!
1. Cách kiểm tra card màn hình bằng Direct
X Diagnostic Tool
- Bước 1: Bạn nhấn tổ hợp phím Windows + R để mở hộp thoại RUN.
Bạn đang xem: Xem card đồ họa máy tính
- Bước 2: Tại đây, bạn nhập "dxdiag" và nhấn OK, bạn nhấn Yes khi có thông báo xuất hiện.
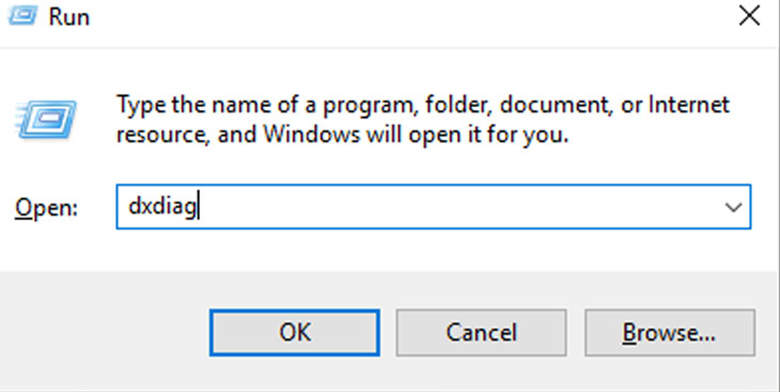
- Bước 3: Cửa sổ Direct
X Diagnostic Tool hiện lên, bạn chuyển sang tab Display để xem thông số card màn hình, dung lượng card chuẩn xác đó là cách kiểm tra card màn hình laptop.
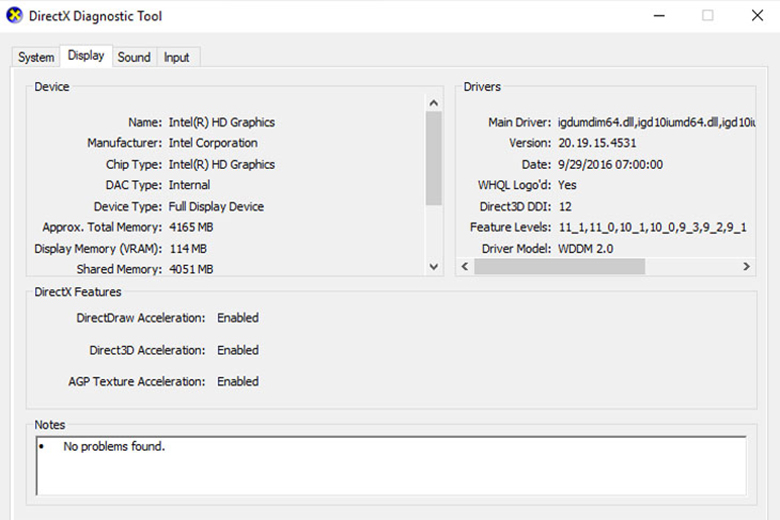
Hình trên bạn có thể thấy thông tin sau:
+ Name (tên card): Intel(R) HD Graphics.
+ Dung lượng card: 4165 MB.
Lưu ýcách xem thông số card màn hình: Khi thông tin tên card hiện ATI, AMD, NVIDIA là laptop có card màn hình rời.
2. Kiểm tra card màn hình bằng cách xem trực tiếp trên desktop
- Bước 1: Bạn mở Device Manager bằng cách nhập từ khóa trên thanh công cụ tìm kiếm của hệ điều hành.
- Bước 2: Bạn chọn vào mục Display adapters. Chúng sẽ hiển thị những card màn hình nào đang hoạt động ở trên máy.
- Bước 3: Bạn click chuột trái 2 lần để kiểm tra các thông tin về card màn hình trên laptop.
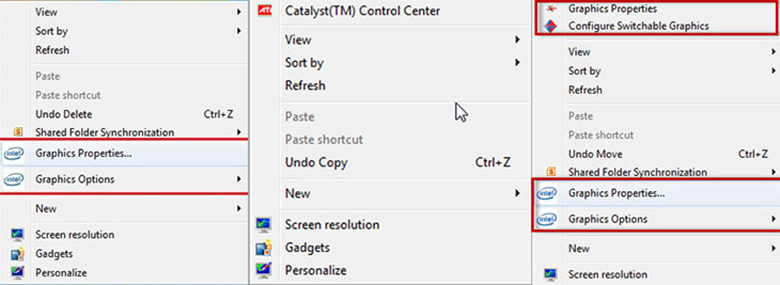
3. Kiểm tra card màn hình laptop bằng phần mềm GPU-Z
- GPU-Z không chỉ cho phép người dùng kiểm tra card đồ họa laptop. Còn giúp theo dõi và kiểm soát tình trạng sức khỏe của card trên laptop.
- Bạn có thể tải phần mềm này trên các trình duyệt web. Sau đó tiến hành cách xem thông tin card màn hình như sau:
+ Bạn mở phần mềm GPU-Z lên, trong mục đầu tiên Graphics Card sẽ hiển thị toàn bộ thông tin của card màn hình.

+ Bạn có thểcách xem tên card màn hình đồ họa của máy và so sánh với những card màn hình khác để đo lường được sức mạnh hiện tại của card màn hình.
Với 3 cách kiểm tra card màn hình laptop mà HC chia sẻ phía trên, chúc bạn thực hiện thành công và có những trải nghiệm hài lòng. Cảm ơn bạn đã theo dõi bài viết.
Bạn muốn kiểm tra card màn hình rời hay card onboard có còn chạy tốt hay không? Rất đơn giản. Bài viết dưới đây sẽ tổng hợp các cách kiểm tra card màn hình laptop, Macbook và PC đơn giản và dễ dàng.Xem thêm: Cafe starbucks ở sài gòn - saigon centre: starbucks coffee company
Card màn hình là gì?
Card màn hình hay còn gọi là card đồ họa (viết tắt là VGA - Video Graphics Adaptor) có nhiệm vụ chính là xử lý thông tin về hình ảnh trong máy tính, ví dụ như màu sắc, độ phân giải, độ tương phản... để hiển thị hình ảnh giúp người dùng có thể thao tác, xử lý mượt mà trên máy tính. Hiện tại có 2 loại card màn hình bao gồm card onboard và card rời.
Thông thường người dùng kiểm tra card màn hình để:
- Biết thông tin của loại card đang dùng và xác định những tác vụ có thể thực hiện trên máy như thiết kế, chơi game.- Kiểm tra card màn hình có chạy hay không để khắc phục lỗi - Cập nhật hệ điều hành, cài đặt driverCách 1: Kiểm tra card màn hình
bằng Directx Diagnostic Tool- Nhấn Start chọn Run hoặc nhấn tổ hợp phím Windows + R để xuất hiện hiện hộp thoại Run, gõ vào chữ "dxdiag".
Nhấn "OK" để mở cửa sổ Direct
X Diagnostic Tool. Sau đó bạn chọn thẻ Display, tại đây các thông số của card màn hình sẽ được thể hiện khá chi tiết.
Nếu máy tính hiển thị kiểu: Intel(R) HD Graphics như hình phía dưới đây thì sẽ là card onboard có sẵn trong máy tính. Còn khi phần thông tin hiển thị ATI, AMD, NVIDIA thì đó là card màn hình rời. Thường máy chỉ chạy card onboard, nếu có sử dụng card rời thì nó chỉ hiện khi chạy ứng dụng nặng.

Cách 2: Xem thông tin card màn hình trên Desktop
Click chuột phải ở bất kì vị trí trống nào trên màn hình máy tính, thông tin về card màn hình cũng sẽ hiện ra tương tự như cách 1. Hình ảnh bên phải là card onboard, chính giữa là card rời, còn bên trái là máy tính sử dụng 2 loại card.

Cách 3: Kiểm tra card màn hình bằng phần mềm GPU-Z
Đây là 1 phần mềm chuyên dụng để xem chi tiết các thông số của card màn hình với rất nhiều thông số khác nhau bao gồm cả việc theo dõi tình trạng hoạt động của card màn hình. Bạn tải và cài đặt phần mềm trước, sau đó mở phần mềm lên sẽ thấy có nhiều tab và mỗi tab sẽ cho bạn biết chi tiết thông số của máy tính. Đây sẽ là những thông số bạn cần chú ý:

Cách 4: Xem thông tin trực tiếp trên vỏ laptop
Khác với máy tính để bàn nhiều dòng laptop mới thì các thông số thông thường về chip, card màn hình luôn được dán trực tiếp trên vỏ máy để người dùng có thể dễ dàng biết được cấu hình cơ bản. Các thông số này thường được đặt ở góc phải hoặc góc trái của laptop.

Các thông tin trên Laptop bạn đang sử dụng
Cách 5: Kiểm tra card màn hình trên PC
Bạn có thể dễ dàng kiểm tra card màn hình của PC nhà mình là card rời hay card onboard một cách dễ dàng. Bằng cách kiểm tra card màn hình tương tự như ở trên: Áp dụng cách kiểm tra màn hình của desktop, Directx Diagnostic Tool và tải phần mềm GPU-Z.
Cách 6: Kiểm tra card màn hình Macbook
Nhấp vào biểu tượng trái táo bên trái màn hình Mac
Book và chọn “About this Mac”. Một bảng xuất hiện một bảng thông tin đầy đủ như hệ điều hành, dòng máy, bộ vi xử lý, dung lượng RAM.

Hướng dẫn kiểm tra card màn hình Macbook
Trên cửa sổ này, chọn tab “Displays” để xem toàn bộ thông tin về màn hình như độ phân giải, kích thước, card màn hình của máy.
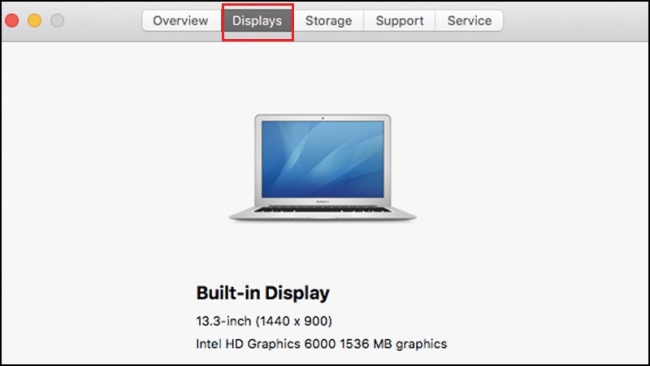
Xem thông tin card màn hình Macbook
Một số dấu hiệu xuất hiện khi kiểm tra card màn hình bị lỗi
- Máy tính thường xuyên xảy ra hiện tượng bị sọc, đốm trắng, đen.
-Đèn nguồn sáng, quạt nguồn quay nhưng không có hiển thị hình ảnh.
-Hình ảnh bị nhòe, giật.
-Những folder và chữ không theo trật tự nhất định.
Chọn laptop có card màn hình nào là phù hợp?
Lựa chọn một chiếc laptop đúng với mục đích của mình sẽ giúp bạn không lãng phí các tính năng của máy đồng thời tối ưu hiệu quả làm việc. Laptop có card rời hay card Onboard sẽ thích hợp với từng nhu cầu khác nhau.

Chọn Laptop có card màn hình nào là phù hợp?
Laptop card Onboard phù hợp với những người dùng có nhu cầu giải trí cơ bản như đọc tin tức, lướt mạng xã hội, xem phim, nghe nhạc hay chạy phần mềm văn phòng như Word, Excel, Powerpoint, SPSS,.,... Bạn có thể mua laptop này với giá thành hợp lý mà vẫn đảm bảo hoạt động ổn định và bền bỉ tại Nguyễn Kim.
Đối với các dòng card rời sẽ có 2 dạng Laptop core i3, Laptop core i5. Các sản phẩm đang phổ biến hiện nay như:
Laptop card rời hoạt động với hiệu năng cao hơn. Vì vậy nó thường sử dụng để thực hiện những tác vụ chuyên nghiệp hơn như dựng phim, thiết kế đồ họa, chỉnh sửa hình ảnh, chơi game, livestream,... Những chiếc laptop của dòng này thường có core từ i5 trở lên, các dòng sản phẩm tiêu biểu như:
Top 5 Laptop Xử Lý Đồ Họa Cực Đỉnh Dành Riêng Cho Sinh Viên Thiết Kế
Những câu hỏi thường gặp về card màn hình laptop
Khi màn hình bị lỗi máy tính thường xuất hiện sọc, đốm trắng... Để biết thêm cách kiểm tra card màn hình bạn hãy tham khảo bài viết trên.








