Cách liên kết máy tính, máy tính xách tay với tivi là một trong những chiến thuật rất được yêu mến bởi vừa nhân thể lợi, vừa mang lại trải nghiệm giải trí tuyệt vời. Nếu như khách hàng cũng đang tìm hiểu về biện pháp kết nối máy vi tính với tivi thì nên cùng Gear
VN theo dõi bài viết ngay dưới đây nhé!
1. Cách kết nối máy tính, máy vi tính với truyền ảnh qua DLNA
DLNA giỏi Digital Living Network Alliance là tính năng chất nhận được người sử dụng chia sẻ hình ảnh chất lượng cao giữa các thiết bị cùng nhau như smartphone với tivi, máy tính với tivi. Chỉ cầncác vật dụng có cung ứng DLNA và những được kết nốichung một mạng mạng internet (hoặc cần sử dụng Wifi Direct) là đã hoàn toàn có thể thực hiện quy trình này.
Bạn đang xem: 5 cách kết nối máy tính, laptop với tivi 1 phát ăn ngay
Để triển khai cách kết nối máy tính xách tay với tivi thông qua phương pháp
DLNA, bạn cần sẽ cần phải có một chiếclaptop áp dụng hệ điều hành Windows và tivi gồm hỗ trợ chuẩn chỉnh kết nối DLNA.
Các thao tác kết nối tiến hành như sau:
- bước 1:Cho thiết bị tính/laptop và tivi truy cập cùng một mạng Internet
- bước 2:Với laptop ta thực hiện mở Windows truyền thông Player vàchọn Turn on media streaming để bật bản lĩnh chia sẻ
- bước 3: Để hoàn toàn có thể chuyển hình lên tivi, ta thực hiện chọn mục Pictures vànhấp chuột yêu cầu vào hình ý muốn chuyển/chọn Cast to Device/chọn truyền họa của bạn. Tiếp nối trên tivi đang hiển thị thông báo, ta lựa chọn Đồng ý/Chấp nhận/OK (tuỳ model của từng tivi). Sau khoản thời gian OK, các bạn đã gửi hình thành công.

2. Cách kết nối máy tính, laptop với vô tuyến qua Wifi Direct
Một mẫu Tivi gồm trang bị Wifi Direct thì nghĩa rằng dòng tivi ấy cũng sẽ có thể phát ra wifi cơ mà tivi không cần thiết phải kết nối mạng. Với điều này cách kết nối máy tính, máy tính xách tay với vô tuyến khá đơn giản dễ dàng khi chỉ cần ta mang lại máy liên kết mạng truyền họa là sẽ rất có thể truyền tải dữ liệu trực tiếp giữa máy tính với tivi.
Nếu bên bạn không có mạng, chúng ta vẫn hoàn toàn có thể bắt Wi-Fi Direct vạc ra từ bỏ tivi nhằm sử dụng bản lĩnh chiếu màn hình điện thoại cảm ứng lên truyền họa hay tinh chỉnh và điều khiển tivi bởi điện thoại.Tương tự, Wi-Fi Direct cũng rất có thể giúp hỗ trợ share hình hình ảnh qua qua Photo Share có trên internet tivi Sony, android tivi Sony và đưa hình hình ảnh và âm nhạc từ máy vi tính lên truyền ảnh qua DLNA.
Trong ngôi trường hợp bạn đang triển khai cách kết nối máy vi tính với tivi, nhà của bạn có sẵn mạng Wifi nhưng dấu hiệu chập chờn thì chúng ta có thể sử dụng Wi-Fi Direct để không biến thành lỗi.

Nhữngbước thực hiện cách kết nối laptop với tivi trải qua Wi-Fi Direct:
- cách 1: Vào mục download đặt
- cách 2: Chọn Mạng và mở Wi-Fi Direct lên
- bước 3: Tivi đã hiển thị tên Wi-Fi với mật khẩu. Chúng ta cần kết nối điện thoại, máy vi tính với Wi-Fi này.
- bước 4: sau thời điểm kết nối laptop với truyền ảnh thành công, bạn cũng có thể sử dụng những tính năng tuyệt vời mà Wi-Fi Direct có lại.
3. Cách kết nối máy tính, máy vi tính với vô tuyến qua Wifi Display
Wifi Display hay Wireless Display là viết tắt của Widi. Widi được nghe biết là một chuẩn chỉnh kết nối ko dây bởi ông lớn
Intel phân phát triển, có thể chấp nhận được người sử dụng triển khai cách kết nối máy vi tính với vô tuyến có cung ứng Widi.
Với những cái Tivi được tích hợp technology Wifi Display thì sẽ sẽ hoàn toàn có thể dễ dàng liên kết tivi với lắp thêm tính, laptop, năng lượng điện thoại, máy tính bảng, ... đểtrình chiếu hình ảnh, âm nhạc hay ví dụ là phim ảnh, clip giải trí từ các thiết bị điện tử này lên screen tivi. Lúc này đây là công nghệ cực kỳ phổ biến giúpgia đình hoàn toàn có thể xem được rất nhiều nội dung trên màn hình lớn vô tuyến và có tương đối nhiều trải nghiệm thú vui hơn.

Các cách kết nối máy vi tính với tivi bằng Wifi Display như sau:
Lưu ý:Được cải cách và phát triển bởi ông mập Intel nên có thể những chiếc laptop sử dụng hệ quản lý và điều hành Window 7 trở lên, áp dụng Intel chip core i3, 5, 7 thay hệ 2 trở lên trên và sử dụng card wifi hãng intel mới rất có thể kết nối với tivi
Để khám nghiệm PC, laptop của khách hàng có đang cân xứng với các tiêu chuẩn trên, ví dụ có cần sử dụng wifi Intel hay không tathực hiện tại theo những làm việc sau đây: bấm chuột phải vào "My Computer" >"Manage" > "Device Manager" > "Network Adapter" (nếu phần tin tức có ghi hãng intel Wireless thì tức là laptop đang cần sử dụng card wifi của Intel với ngược lại).
- bước 1: Trên tivi ta bật nhân tài Wifi Display (tùy và các loại model khác biệt sẽ có tên gọi không giống là Widi, Wifi Display, Wireless Display, Screen Share). Ta trả toàn rất có thể tìm thấy nhân tài này ở home hoặc phần setup của tivi. Sau khi
Wifi Display nhảy lên, các bạn sẽ nhìn thấy phần thương hiệu của tivi cùng mật mã để kết nối.
- bước 2: bên trên laptop, bạn mở tác dụng Wifi Display.
+ Đối với máy tính sử dụng
Win 7,bạn tiến hành như sau: tải ứng dụng Widi > thiết đặt về > mở lên. Lúc này, Wifi Displaysẽ tự động hóa quét kiếm tìm tivi hoàn toàn có thể kết nối có thể kết nối, ấn lựa chọn tivi cùng nhập mật mã (nếu thứ yêu cầu). Sau thời điểm thao tác xong xuôi là đã rất có thể kết nối máy tính với tivi
+ Đối với Win 8bạn tiến hành như sau: di con chuột về phía bên bắt buộc màn hình, ở menu "Devices" > chọn "Project" > lựa chọn "Add a Wireless Display" >chọn "tivi" và nhập mật mã (nếu sản phẩm công nghệ yêu cầu). Sau thời điểm thao tác dứt là đã hoàn toàn có thể kết nối máy tính với tivi.
Đối với máy tính Win 10, Win 11:
- cách 1: nhấn nút Start của dòng sản phẩm tính để hiện thị bảng tùy chọn
- bước 2: Nhấn lựa chọn "Cài đặt"
- cách 3: Chọn "Devices"
- bước 4: Chọn "Add bluetooth or other device"
- cách 5: chọn "Wireless display or dock"
- bước 6: chọn vào tên của tivi nhà của bạn là đã chấm dứt kết nối máy tính với tivi
4. Cách liên kết máy tính, laptop với truyền hình qua HDMI
HDMI giỏi High Definition Multimedia Interface là chuẩn chỉnh kết nối thường dùng nhất hiện nay giúp kết nối thiết bị nguồn (như máy tính xách tay laptop, điện thoại cảm ứng smart phone…) với máy phát (tivi, trang bị chiếu,…). Gần như là là cổng mặc định bên trên mọi chiếc máy tính, laptop, tivi, ...
Cũng bởi tính thịnh hành cao nên tài năng kết nối của biện pháp này vừa an toàn, nhanh lẹ mà lại khôn xiết ổn định. Kết nối vớitivi thông qua HDMI góp cho chất lượng hình hình ảnh và âm nhạc vẫn được không thay đổi chất lượng, truyền tải nhanh chóng và tiện thể lợi, hỗ trợ người dùng thao tác làm việc dễ dàng.

Các bước thực hiện kết nối lắp thêm tính, laptop với truyền hình qua HDMI như sau:
- bước 1: Nối 1 đầu cáp sạc HDMI vào cổng HDMI trên laptop laptop
- cách 2: Tiếp tụcnối đầu HDMI còn lại vào tivi
- cách 3: bên trên tivi, ta sẽ áp dụng remote để điều khiển tivi lựa chọn nguồn vào là HDMI 2 (nguồn vào tương ứng với cổng HDMI mà các bạn đã cắm ở vùng phía đằng sau tivi)
- bước 4: Bấm tổ hợp phím Windows + P.
- bước 5: Bấm lựa chọn Duplicate là liên kết thành công.
- bước 6:Khi quy trình kết nối hoàn tất ta lúc này hoàn toàn hoàn toàn có thể trình chiếu nội dung (bao tất cả cả hình hình ảnh và âm thanh) từ thiết bị tính laptop lên màn hình hiển thị lớn của tivi nhằm mọi người đều có thể xem cùng thưởng thức.
Vừa rồi là biện pháp kết nối laptop với tivi thông qua HDMI, chúng ta có thể sử dụng những thao tác trên để thực hiện cách kết nối máy tính bàn với tivi.
5. Cách liên kết máy tính, máy tính với truyền họa qua ứng dụng Samsung Smart View trên Smart truyền hình Samsung
Samsung Smart View là một trong ứng dụng siêu thông minh do chính hãng samsung phát triển và chất nhận được người dùng thuận lợi kết nối nhưng mà không cần dùng làm các dây hỗ trợ. Acó thể kết nối, bạn cần phải có Smart truyền ảnh Samsung và chiếc máy vi tính chạy hệ điều hành quản lý Windows 7 trở lên trên (lưu ý Macbook thiết yếu chuyển hình bằng cách này) và để máy tính xách tay và laptop cùng chạy thông thường một mạng Wifi.

Các bước triển khai cách kết nối máy vi tính với truyền họa như sau:
- bước 1: cài và mua đặtứng dụng Samsung Smart View về máy
- bước 2: Trên máy tính, laptop ta mở ứng dụng "Samsung Smart View" > chọn "Connect khổng lồ TV" > lựa chọn "tivi của bạn". Tới cách này các bạn đã hoàn tất kết nối máy tính xách tay với tivi
- bước 3: Nếu bạn có nhu cầu phát một thư mục hay 1 nội dung lên tivi. Chọn địa chỉ Content/ chọn add File nếu khách hàng chuyển 1 nội dung rõ ràng lên tivi, chọn địa chỉ cửa hàng Folder nếu bạn có nhu cầu phát một folder lên tivi/ chọn nội dung ước ao phát lên TV (hình, nhạc giỏi video).
Các nhà thêm vào đã tích hợp vô số cách kết nối laptop với tivi nhằm đem về trải nghiệm hoàn hảo và tuyệt vời nhất hơn cho những người dùng. Chúng ta đã nghe biết sự tích hợp thú vị này chưa? nếu chưa thì nên theo dõi bài viết dưới đây của cisnet.edu.vn để tìm hiểu được những cách triển khai nhé!
1. Kết nối máy tính với tivi bằng HDMI
- HDMI (High Definition Multimedia Interface) là chuẩn chỉnh kết nối giữa đồ vật nguồn (laptop, năng lượng điện thoại,…) sang vật dụng phát (tivi, đồ vật chiếu,…). Nhờ bao gồm HDMI thì không những có nội dung hình ảnh, mà nội dung âm nhạc vẫn hoàn toàn có thể được truyền sở hữu đồng thời.
- Để triển khai kết nối, bạn cần:
+ Kết nối máy vi tính với truyền họa qua cổng HDMI.
+ truyền hình có cung ứng cổng HDMI, trường hợp tivi ko có HDMI thì cần sử dụng cáp chuyển (HDMI – VGA).
+ cáp sạc HDMI hoặc cáp đưa HDMI – VGA.

- các bước tiến hành:
+ Bước 1: các bạn nối 1 đầu dây sạc cáp "HDMI" cùng với cổng "HDMI" trên đồ vật tính.
+ Bước 2: Bạn thông liền đầu "HDMI" còn sót lại vào tivi.
+ Bước 3: Trên vô tuyến bạn áp dụng remote lựa chọn nguồn vào của truyền hình là "HDMI 2" ( khớp ứng với cổng HDMI mà chúng ta đã cắn trên tivi).
+ Bước 4: Bạn bấm chuột tổ thích hợp phím Windows + p trên sản phẩm tính.
+ Bước 5: chúng ta nhấn chọn "Duplicate" là xong.
+ Bước 6: sau khoản thời gian đã ghép nối thành công, chúng ta cũng có thể dễ dàng trình chiếu phần đông nội dung từ máy vi tính lên màn hình lớn của truyền ảnh cho toàn bộ mọi người cùng xem.
2. Kết nối máy tính xách tay với tivi bằng Wifi Direct
- Wifi Direct là chuẩn chỉnh kết nối được cho phép truyền tải tài liệu trực tiếp giữa các thiết bị với nhau mà lại không đề xuất đến mạng internet.
- Nhờ có Wifi Direct, chúng ta cũng có thể sử dụng các tính năng kết nối giữa máy vi tính với truyền ảnh như DLNA, Google Cast (dùng trên android tivi Sony), ....

3. Kết nối máy tính xách tay với tivi bằng Wifi Display
- Wifi Display (còn gọi là Wireless Display, viết tắt là Widi) là một chuẩn chỉnh kết nối ko dây vì Intel vạc triển, có thể chấp nhận được bạn chiếu màn hình máy tính lên truyền ảnh có cung ứng Widi.
- Trước khi bắt đầu chia sẻ dữ liệu, các bạn cần:
+ máy vi tính hệ quản lý Windows 7 trở lên, áp dụng chip Intel chip core i 3, 6, 7 thế hệ 2 trở lên trên và thực hiện card wifi Intel.
+ Tivi hoàn toàn có thể kết nối mạng.
Xem thêm: Review Sách Lạc Nhau Giữa Thanh Xuân Tươi Đẹp Nhất, Lạc Nhau Giữa Thanh Xuân Tươi Đẹp Nhất
- giải pháp này chỉ dùng được với máy tính xách tay hệ điều hành và quản lý Window 7 trở lên và thực hiện card wifi Intel. Để đánh giá xem sản phẩm tính của người sử dụng có dùng card wifi hãng intel không:
+ Bước 1: Bạn bấm vào phải vào biểu tượng My Computer rồi chọn Manage.
+ Bước 2: Sau đó, các bạn chọn Device Manager, bấm vào Network Adapter.
+ Bước 3: Tại trên đây nếu chú ý thấy thông tin Intel Wireless nghĩa là máy tính của doanh nghiệp dùng thẻ wifi của Intel.
Bạn thực hiện quá trình sau nhằm kết nối máy tính xách tay với tivi:
- Bước 1:
+ bên trên tivi, các bạn bật chức năng Wifi Display (tuỳ tivi gồm thể được lấy tên là Widi, Wifi Display, Wireless Display, Screen Share).
+ nhân tài này có thể có ngay trang chủ tivi, hoặc sinh hoạt phần thiết lập của tivi. Cơ hội này, các bạn sẽ nhìn thấy thương hiệu tivi với mật mã.
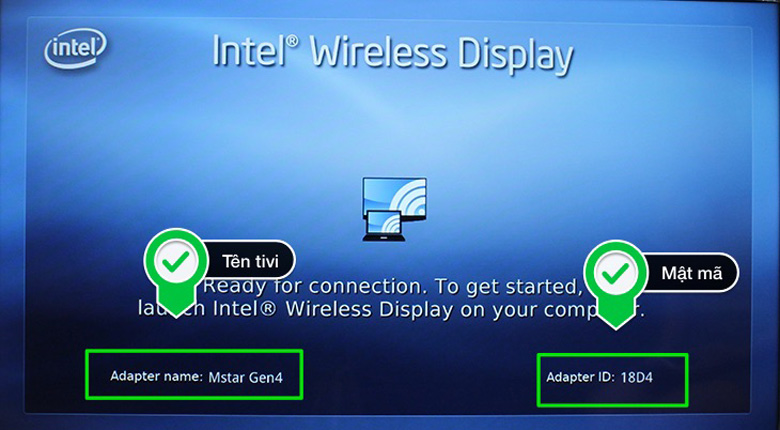
- Bước 2:Trên lắp thêm tính, bạn mở anh tài Wifi Display.
+ Đối với laptop Win 7: bạn tải ứng dụng Widi về. Sau đó cài đặt và mở lên. Kế tiếp tivi sẽ quét kiếm tìm tivi rất có thể kết nối, các bạn chọn vào tivi, nhập mật mã ( nếu thiết bị yêu cầu) và 2 thiết bị vẫn kết nối.
+ Đối với máy vi tính Win 8, Win 8.1: các bạn rê loài chuột sang bên phải màn hình, tiếp nối tại menu Devices, các bạn chọn Project. Bạn tiếp tục chọn add a Wireless Display rồi chọn tivi mong muốn kết nối, nhập mật mã (nếu thứ yêu cầu) cùng 2 thiết bị sẽ được kết nối.
+ Đối với máy tính Win 10: chúng ta nhấn nút "Start" của sản phẩm để hiển thị bảng tùy chọn.
Sau đó, bạn chọn "Cài đặt" rồi chọn "Devices". Tại đây, các bạn chọn "Add công nghệ bluetooth không dây or other device" và "Wireless display or dock". Cuối cùng, bạn chọn vào tên của tivi nhà của bạn là xong.
- Bước 3: sau thời điểm kết nối thành công, bất kì nội dung gì chúng ta mở trên máy tính xách tay đều sẽ được chiếu trên truyền họa (cả hình ảnh lẫn âm thanh).
4. Kết nối máy tính xách tay với tivi bằng DLNA:
- DLNA (Digital Living Network Alliance) là giải pháp chia sẻ nội mạng, được cho phép chia sẻ hình ảnh chất lượng cao giữa điện thoại với tivi.
- những thiết bị có cung ứng DLNA phần đa phải liên kết cùng một mạng mạng internet (hoặc sử dụng Wifi Direct).
- Để thực hiện phương thức liên kết này, các bạn cần:
+ laptop sử dụng hệ quản lý điều hành Windows.
+ Tivi tất cả hỗ trợ chuẩn chỉnh kết nối DLNA.
- bạn cho vô tuyến và laptop truy cập và một mạng internet, rồi thực hiện quá trình dưới đây:
+ Bước 1: các bạn mở Windows truyền thông media Player của máy tính lên rồi lựa chọn Turn on truyền thông streaming để bật kỹ năng chia sẻ.
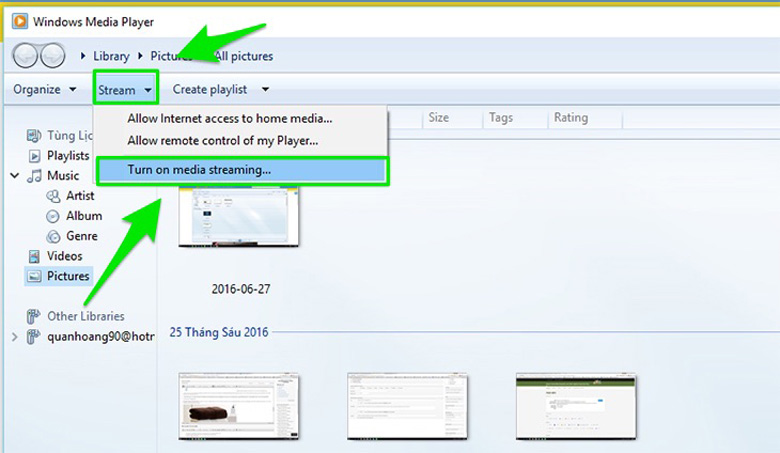
+ Bước 2: Để chuyển hình, chúng ta chọn mục Pictures rồi nhấn vào phải vào hình mong mỏi chuyển, lựa chọn Cast lớn Device.
+ Bước 3: chọn tivi của bạn, trên vô tuyến hiển thị một thông báo, các bạn chọn Đồng ý/Chấp nhận/OK (tuỳ tivi) thì hình sẽ đưa lên tivi.
5. Kết nối laptop với tivi bởi VGA
- Cổng liên kết VGA (Video Graphics Adapter) sử dụng để cung ứng việc liên kết từ laptop tới những thiết bị trình chiếu (máy chiếu, screen ngoài, ...) trải qua dây cáp.
- Cổng VGA cung ứng nhiều chuẩn chỉnh độ phân giải như 640x400px, 1280x1024px,1920x1080 px, 2048x1536px.
- Để kết nối máy tính với tivi qua cổng VGA, bạn phải có:
+ truyền họa được sản phẩm cổng VGA.
+ lắp thêm tính chuẩn kết nối VGA.
+ dây cáp VGA.
+ Dây cáp âm nhạc 3.5 mm.
- các bước thực hiện tại như sau:
+ Bước 1: chúng ta kết nối máy tính và tivi bởi dây cáp VGA.
+ Bước 2: liên tiếp kết nối truyền hình với máy tính bằng dây cáp music 3.5 mm.
+ Bước 3: các bạn bật vô tuyến và máy vi tính lên.
+ Bước 4: Bạn áp dụng remote chọn nguồn vào của tivi là PC/RGB.
+ Bước 5: Nhấn tổ hợp phím Window + p. Và chọn "Duplicate".
6. Kết nối máy tính với tivi bằng USB
- USB (Universal Serial Bus) là cổng thông dụng nhất trên những tivi hiện nay.
- Cổng USB xuất hiện trên hầu như các chiếc tivi. Nhờ tất cả cổng USB, chúng ta có thể xem phim, nghe nhạc,... Với quality hình ảnh rõ đường nét và music sống động.

- Để máy vi tính kết nối với truyền ảnh qua cổng USB, ta cần chuẩn chỉnh bị:
+ Tivi bao gồm trang bị cổng USB.
+ sạc cáp USB-C.
- Bạn thực hiện theo các bước sau:
+ Bước 1: Kết nối laptop và tivi bằng cáp USB-C.
+ Bước 2: Bật máy vi tính và tivi.
+ Bước 3: Trên màn hình hiển thị tivi, các bạn dùng remote lựa chọn nguồn vào của tivi tương ứng với cổng usb là được.
Với những thông tin cisnet.edu.vn share phía trên, chúc bạn triển khai kết nối laptop với tivi thành công và bao hàm trải nghiệm hài lòng.








