Trong quá trình sử dụng thiết bị tính, có khá nhiều người đang lắp thêm ổ cứng cho máy tính nhằm đáp ứng tối đa cho nhu yếu công việc. Việc lắp đặt thêm ổ cứng không thực sự phức tạp. Nếu nắm rõ kiến thức chúng ta có thể tự mình thực hiện mà không nhất thiết phải ra trung tâm thay thế sửa chữa máy tính. Cùng theo dõi cách thêm thêm ổ cứng lắp thêm hai đến máy tính qua bài viết sau đây.
Bạn đang xem: Lắp thêm ổ cứng cho pc
Ổ cứng máy vi tính là gì?
Ổ cứng máy vi tính là thiết bị dùng làm lưu trữ các dữ liệu, tin tức trong máy tính của bạn, được viết tắt là HDD. Cùng với sự phát triển nhanh lẹ của công nghệ, ổ đĩa càng ngày càng có kích cỡ mỏng, nhẹ, gọn nhưng dung lượng rất lớn.

Mục đích của vấn đề lắp thêm ổ cứng thứ hai cho máy tính
Giúp quy trình khởi đụng máy và tốc độ truyền tải tài liệu được nhanh hơn.Tăng diện tích lưu trữ dữ liệu mà không cần tốn rất nhiều chi phí, trong khi còn tăng vận tốc của quá trình xử lý dữ liệu.Đáp ứng các yêu cầu giải trí, coi phim, nghe nhạc được mềm mại hơn, game play sẽ cho tốc độ nhanh hơn bình thường.Giảm cài đặt cường độ chuyển động của bộ nhớ lưu trữ chính, tăng tuổi thọ sử dụng của các linh kiện cũng như thành phần trong đồ vật tính. Đặc biệt là bài toán lắp thêm ổ cứng sẽ giúp người dùng tiết kiệm ngân sách điện năng tiêu thụ.
Hướng dẫn đính thêm thêm ổ cứng thứ hai cho máy vi tính chi tiết
Các chúng ta cần lưu ý là chỉ máy tính xách tay để bàn mới có thể lắp thêm ổ cứng vật dụng hai, còn máy tính hay netbook do diện tích s và kết cấu máy không chất nhận được nên ko thể tiến hành được.
Dụng ráng cần chuẩn bị
Ổ cứng mà bạn định lắp thêm vào máy tính.Tua-vít để mở và sơ vin máy.Đồ bảo hộ nhằm mục tiêu chống shock điện.Các cách thực hiện
Bước 1: Tắt thiết bị tính, rút dây mối cung cấp và dỡ vỏ sản phẩm công nghệ tính
Ở bước này, bạn cần lưu ý:
Không nên thực hiện ở môi trường xung quanh dễ bị tĩnh điện. Nếu buộc phải triển khai ở đó thì các bạn cần chuẩn bị thêm một dây tiếp đất, sau đó quấn quanh cổ tay của mình.Ngay cả khi thực hiện ở môi trường không có rất nhiều tĩnh điện, chúng ta cũng nên để ý khi va vào vỏ sản phẩm xong, hãy để tay xuống đất trước khi tiếp xúc cùng với các linh kiện khác phía bên trong máy.
Bước 2: thực hiện lắp đặt
Khi đã lựa chọn được ổ cứng phù hợp, các bạn nhấn nó vào trong 1 vị trí trống làm việc giá gắn trong máy. Giá chỉ lắp bao gồm dạng khay trượt, vì chưng vậy việc lắp đặt rất giản đơn dàng.
Bước 3: gặm cáp SATA của ổ cứng
Để gặm cáp SATA bạn phải tìm cáp được ghi lại SATA bên trên bo mạch công ty ở ổ cứng gồm trong máy. Tiếp đến tiến hành cắm cáp SATA của ổ cứng mới vào ngay gần vị trí đó.
Lưu ý: Đầu cắn chỉ cần sử dụng một đầu nối và nằm ở vị trí bên phải.

Bước 4: Gắn cáp sạc điện vào ổ cứng
Bạn tìm về một sạc cáp điện SATA trong hệt như cấp dữ liệu SATA nhưng lớn hơn và được dẫn từ bỏ nguồn của máy tính. Tiếp nối gắn vào ổ cứng.
Bước 5: đính ổ cứng và vặn vẹo đúng vị trí
Đầu tiên các bạn kiểm tra máy tính, trường hợp như nhị ổ cứng được lắp cùng một vị trí bên trên giá đính thêm thì bạn nên đợi một lúc, tiếp nối dùng tua – vít nới lỏng các ốc vít của ổ cứng để giúp ổ cứng new lắp rất có thể trượt vào đúng vị trí mặt trong, đồng thời việc lắp sạc cáp sẽ trở nên dễ dãi hơn. Sau đó, các bạn lắp vỏ sản phẩm công nghệ tình vào và cắn nguồn năng lượng điện rồi bật máy tính.

Bước 6: Khởi hễ ổ cứng mới
Để ổ cứng bao gồm thể vận động được, các bạn cần setup lại laptop bằng cách:
Vào Start sinh hoạt cuối màn hình hiển thị và lựa chọn Computer -> Manage.Tại hành lang cửa số Manage, các bạn chọn Disk Management nằm cạnh sát trái màn hình.Lúc này cửa sổ Initialize Disk xuất hiện. Tiếp đến bạn chọn loại GPT (GUID Partition Table) với nhấn nút OK.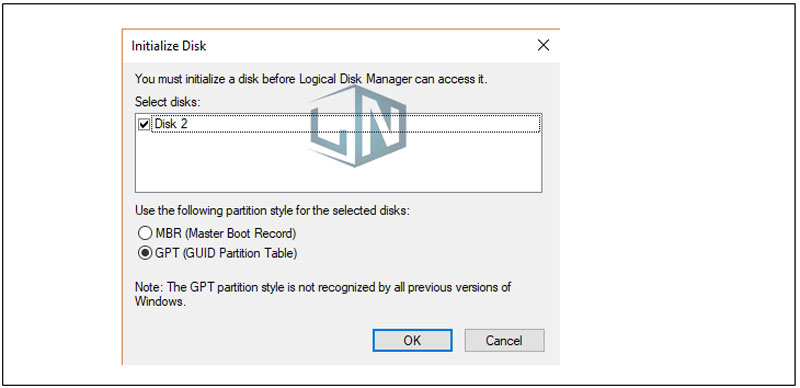
Bước 7: Phân vùng đến ổ cứng
Để phân vùng đến ổ cứng, các bạn cần triển khai các bước:
Quay lại hành lang cửa số Computer Management cùng nhấn chuột buộc phải vào địa điểm của ổ cứng mới, kế tiếp chọn New Simple Volume.Sau đó chúng ta chọn tệp tin System là NTFS rồi bấm Next.Xem thêm: Kệ để giày gỗ chất lượng, giá để giày bằng gỗ giá tốt tháng 4, 2023
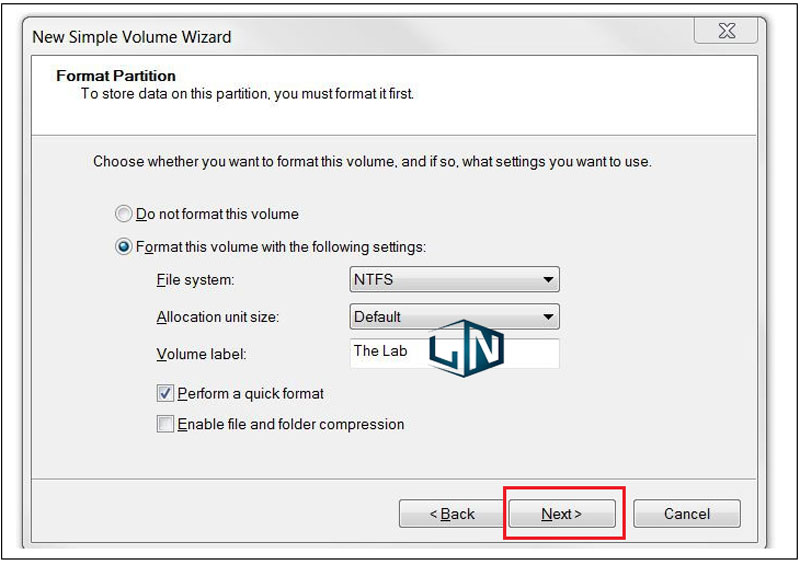
Nếu không thể tự gắn ổ cứng vật dụng hai cho máy tính xách tay tại công ty thì bắt buộc làm sao?
Nếu qua những hướng dẫn chi tiết ở bên trên mà các bạn vẫn ko thể lắp ráp được, bạn có thể mang thiết bị của chính bản thân mình ra trung tâm thay thế sửa chữa và xung khắc phục máy tính Laptop Lễ Nghĩa nhằm được nhân viên cấp dưới tại đây cung cấp tận tình.
Nếu còn thắc mắc nào không giống hãy vướng lại phía dưới phản hồi để được shop chúng tôi hỗ trợ nhé!
Ổ cứng là phần không thể không có của một chiếc máy tính xách tay giúp đọc và lưu trữ những dữ liệu cá nhân. Cùng Điện thiết bị XANH mày mò cách thêm ổ cứng cho PC nhanh chóng, dễ dàng nắm bắt nhé.
Mời bạn tham khảo một số mẫu ổ cứng di động hút khách nhất Điện đồ vật XANH:




Ổ cứng di động HDD 2TB WD My Passport G0020BBK Đen 2.790.000₫
Ổ cứng di động HDD 2TB Seagate One touch STKY2000404 X&#x
E1;m 2.890.000₫
Xem ngay các ổ cứng di động cầm tay đang giảm giá SỐC
1 Ổ cứng PC là gì?
Ổ cứng có tên tiếng anh là Hard Disk Drive (viết tắt HDD) là thiết bị dùng để lưu trữ dữ liệu không thể thiếu của dòng sản phẩm tính xuất xắc laptop. Ổ cứng là sản phẩm công nghệ chứa toàn thể dữ liệu của người tiêu dùng như hệ điều tuyệt windows, những tệp cá nhân.
Bên cạnh đó, ổ cứng sẽ quyết định tốc độ xử lý như: vận tốc truyền tài liệu sang ổ cứng di động, USB của dòng sản phẩm tính, tính bảo mật thông tin của dữ liệu, điện năng tiêu hao hay ánh nắng mặt trời của CPU.
2 Tác dụng của câu hỏi lắp thêm ổ cứng mang đến PC
Việc đính thêm ổ cứng cho PC sẽ đem đến nhiều công dụng như:
Giúp quá trình khởi rượu cồn Windows và tốc độ truyền dữ liệu được nhanh hơn.Làm tăng không gian lưu trữ tài liệu mà không buộc phải tốn nhiều đưa ra phí, hình như sẽ giúp tăng thêm tốc độ của quá trình xử lý dữ liệu.Phục vụ nhu cầu giải trí như lướt web, xem phim được mềm mịn và mượt mà hơn, game play sẽ cho tốc độ nhanh gấp gấp đôi so với bình thường.Ngoài ra, giúp bớt tải cường độ chuyển động của bộ nhớ chính, làm cho tăng tuổi thọ áp dụng của các linh phụ kiện cũng như thành phần trong thứ tính. Đặc biệt của câu hỏi lắp thêm ổ cứng sẽ giúp đỡ tiết kiệm năng lượng điện năng tiêu thụ cho tất cả những người sử dụng.3 Hướng dẫn giải pháp lắp thêm ổ cứng mang lại PC đối chọi giản
Bước 1: Tắt lắp thêm tính, rút quăng quật dây mối cung cấp và tháo dỡ vỏ cây PCĐể đính thêm thêm ổ cứng đến PC, thứ nhất bạn nên tắt máy, rút nguồn và túa vỏ máy vi tính ra.
Trong cách này chúng ta phải giữ ý:
Nếu môi trường xung quanh xung quanh sản phẩm công nghệ là môi trường thiên nhiên dễ bị tĩnh năng lượng điện thì trước lúc tiến hày, chúng ta phải tải một dây tiếp đất, kế tiếp quấn quanh cổ tay của bạn.Ngay cả khi bao bọc không có khá nhiều tĩnh điện, bạn nên lưu ý khi chạm vào vỏ lắp thêm xong, hãy đặt tay xuống đất trước khi tiếp xúc với các linh phụ kiện khác bên phía trong máy.Bước 2: sàng lọc ổ cứng tương thích với PC và lắp đặtĐể gắn thêm thêm ổ cứng mang đến PC, bạn cần phải chọn ổ cứng tương thích với loại PC mà mình đã sử dụng. Lúc đã chọn ổ cứng phù hợp, bạn ấn nó vào trong 1 vị trí trống ở giá chỉ lắp bên phía trong máy. Giá lắp bao gồm dạng khay trượt vì vậy việc đính thêm cũng không quá khó khăn.
Bước 3: cắn cáp SATA của ổ cứngĐể cắn cáp SATA bạn cần tìm cáp được khắc ghi SATA trên bo mạch chủ ở ổ cứng tất cả trong máy. Kế tiếp tiến hành cắn cáp SATA của ổ cứng mới vào ngay gần vị trí đó.
Lưu ý: Đầu cắn chỉ dùng một đầu nối và nằm ở vị trí bên phải.
Bước 4: Gắn cáp sạc điện vào ổ cứngBạn phải tìm một dây cáp điện SATA trong y như cấp dữ liệu SATA nhưng lớn hơn và được dẫn tự nguồn của dòng sản phẩm tính. Tiếp đến gắn vào ổ cứng.
Bước 5: gắn thêm ổ cứng và căn vặn đúng vị trí
Đầu tiên các bạn kiểm tra sản phẩm tính, ví như như hai ổ cứng được lắp cùng một vị trí bên trên giá đính thêm thì chúng ta nên đợi một lúc, sau đó dùng tua - vít nới lỏng các ốc vít của ổ cứng sẽ giúp đỡ ổ cứng mới lắp rất có thể trượt vào đúng vị trí mặt trong, đồng thời bài toán lắp dây sạc sẽ trở nên dễ dàng hơn. Sau đó, các bạn lắp vỏ sản phẩm công nghệ tình vào và gặm nguồn điện rồi bật máy tính.
Bước 6: Khởi chế tác ổ cứng mớiĐể ổ cứng tất cả thể hoạt động được, các bạn cần cài đặt lại sản phẩm công nghệ tính, quá trình thực hiện:
Bước 1: Vào Start làm việc cuối màn hình và chọn Computer -> Manage.Bước 2: Khi cửa sổ Manage, chúng ta chọn Disk Management nằm phía bên trái màn hình.Bước 3: hôm nay cửa sổ Initialize Disk xuất hiện. Tiếp đến bạn chọn dòng GPT (GUID Partition Table) và nhấn nút OKBước 7: Phân vùng cho ổ cứngĐể phân vùng đến ổ cứng, các bạn cần triển khai các bước:
Bước 1: quay trở về cửa sổ Computer Management và nhấn chuột nên vào địa chỉ của ổ cứng mới, tiếp nối chọn New Simple Volume.Bước 2: kế tiếp bạn chọn File System là NTFS rồi bấm Next.







