Bạn muốn chia sẻ dữ liệu, tin tức giữa hai vật dụng tính? Nhưng, các bạn không biết liên kết 2 laptop bằng cáp mạng ráng nào? Hãy thuộc tham khảo quá trình thực hiện với HACOM nhé. Bạn đang xem: Chuyển dữ liệu giữa 2 laptop bằng cáp
1. Chuẩn chỉnh bị
1.1 sạc cáp mạng (chéo)
Thiết bị cần sẵn sàng là dây mạng với 2 đầu gặm chuẩn. Cách này đề xuất kiểm tra coi dải sống mỗi đầu cáp có khớp cùng với nhau giỏi không. Tua dây cáp sẽ có dải color dây điện ở hai đầu không giống nhau. Với sợi cáp sạc chuẩn, dải color ở nhì đầu khớp nhau trả toàn.
Nếu không tồn tại thì bạn cũng có thể tự bấm dây mạng. Bạn sẽ cần chuẩn bị
- Dây cáp mạng Ethernet và một trong những thiết bị quan trọng gồm tất cả cáp UTP mèo 5/5e, đầu nối RJ45, kìm bấm dây mạng.
- Sau đó, cắt một đoạn vỏ phía bên ngoài của 1 đầu cáp UTP bằng kìm hoặc kéo.
- Lõi dây bên trong gồm 4 cặp dây: cặp cam, cặp xanh lá, cặp xanh domain authority trời với 1 cặp nâu.
- Vuốt thẳng các đầu lõi để có thể dễ dàng thực hiện các bước bấm dây mạng.
- Sau đó, hãy sắp đến xếp những đoạn dây sạc cáp theo đồ vật tự tự trái sang đề nghị : white cam > cam > white xanh lá > xanh dương > white xanh dương > xanh lá > white nâu > nâu.
- tiếp sau sẽ là bấm đầu dây mạng: Khi sẽ lắp kết thúc như bên trên thì các bạn hãy chèn các đoạn dây vào đầu nối RJ45, rồi rước kìm bấm mạng kẹp lấy phần đầu vật liệu nhựa khi tất cả tiếng kêu rắc là được. Thực hiện tương tự với đầu mạng còn lại.
1.2 card mạng được cung ứng trong cả hai vật dụng tính.
2. Thông số kỹ thuật máy tính để sở hữu thể share dữ liệu trên Windows 7, Windows 10
Để hoàn toàn có thể kết nối 2 laptop bằng cap mạng hãy làm cho thử công việc dưới đây.
Bước 1: setup mạng LAN
Đầu tiên các bạn sẽ gán địa chỉ cửa hàng IP đối với tất cả hai sản phẩm công nghệ tính. Để cầm đổi địa chỉ IP của dòng sản phẩm tính của người sử dụng để kết nối mạng LAN. Các bạn nên chuyển đổi trong phần cài đặt bộ chuyển đổi mạng LAN.
- các bạn click mở Control Panel từ thực đơn Start với click vào Network và Internet và bấm vào “Network và Sharing center” .
- từ thanh bên trái, bạn click chuột chọn “Change adapter settings” .
Cửa sổ “Network connections” hiện lên, chọn các biểu tượng thích hợp mang đến adapter mạng LAN của doanh nghiệp và bấm vào phải vào nó.
Sau đó lựa chọn “Properties”
- hộp thoại “Local Area Connection Properties” xuất hiện
- trên tab Networking các bạn nhấm lựa chọn Internet Protocol Version 4 (TCP / IPv4) và bấm chuột nút “Properties “.
- Tiếp theo, bạn tùy chỉnh thiết lập các địa chỉ như sau đây đề cập vào mỗi máy tính xách tay .
Tại máy tính xách tay đầu tiên:
Địa chỉ IP: 192.168.0.1
Subnet mask: 255.255.255.0
- bây chừ bạn hãy cấu hình thiết lập các địa chỉ cửa hàng như sau đây với mỗi máy tính xách tay .
Kết nối 2 laptop sử dụng cáp sạc mạng
Ở laptop thứ hai:
Địa chỉ IP: 192.168.0.2
Subnet mask: 255.255.255.0
Bước 2: kết nối mạng
Kết nối một đầu của cáp vào cổng Internet của dòng sản phẩm tính 1 và đầu kia liên kết với cổng Internet của máy tính 2. Tiếp nối thực hiện các bước sau với tất cả hai sản phẩm công nghệ tính.
- thừa nhận chuột yêu cầu vào laptop từ thực đơn Start và chọn “Properties" .Các tab thuộc tính khối hệ thống Control Panel mở ra
- tiếp đến bạn click chuột vào “Change settings” và những hộp thoại “System properties” xuất hiện. Trên “Computer Name”, bấm chuột nút “Change” để lựa chọn tên nhóm làm việc. Việc làm này tương tự cho tất cả hai máy vi tính nếu ko nó sẽ không hoạt động.
- Khởi hễ lại trang bị tính. Sau thời điểm hai máy tính xách tay đã khởi động, các bạn nhấn đúp loài chuột vào “Network ” từ bỏ phía phía trái của cửa sổ Explorer.
Tại màn hình laptop 1, bạn sẽ thấy một biểu tượng. Loại này biểu lộ tên máy tính thứ hai của bạn dưới hành lang cửa số “Network “. Tựa như như vậy, chúng ta cũng có thể thấy rằng những máy tính thứ nhất đã được mở ra dưới cửa sổ “Network ” của máy tính máy hai của bạn.
Bước 3: share dữ liệu
Màn hình đang hiện lên tin nhắn turn on cảnh báo ” Network Discovery và file Sharing” khi mà chúng không xuất hiện. Cơ hội đó bạn hãy nhấn vào pop-up và chọn “make the network a private network”. Mặc dù trong một vài trường hợp, bạn có thể phải khởi rượu cồn lại máy tính của bạn.
Khi chúng ta nhìn thấy các máy tính khác trong cửa sổ “network” của khách hàng thì chỉ cần nhấp đúp con chuột vào nó.
Nếu như bạn muốn chia sẻ tập tin tốt thư mục của một laptop với các máy tính khác trên mạng. Bạn hãy nhấn chuột phải vào đó và lựa chọn “Share with” > “Homegroup” . Bạn cũng có thể chia sẻ một ổ đĩa bằng cách kích chuột nên vào nó.
3. Liên kết 2 máy vi tính để chia sẻ dữ liệu bên trên Macintosh (Mac) OSX
Bước 1: Đầu tiên hãy cắn mỗi đầu cáp chuẩn chỉnh vào cổng mạng của tất cả hai sản phẩm tính. Nếu như như 1 trong hai xuất xắc cả hai máy tính Mac của chúng ta không gồm cổng mạng, bạn cần phải sử dụng cáp đổi khác từ output usb sang thiết bị tiếp đúng theo Ethernet.
Bước 2: Ở màn hình máy tính đầu tiên, mở bảng lựa chọn "Apple".
Bước 3: Rồi nhấn lựa chọn "System Preferences" (Thiết lập Hệ thống) từ hồ hết tùy chọn tất cả sẵn rồi chọn tiếp "Sharing" (Chia sẻ).
Bước 4: chú ý tên máy vi tính trong vỏ hộp thoại "Sharing".
Bước 5: Ở máy tính xách tay còn lại, điều tìm hiểu ứng dụng "Finder". "Finder" là hình tượng hình vuông , nằm trên thanh công cụ của sản phẩm tính Mac.
Bước 6: chúng ta nhấn lựa chọn "Go" sau đó nhấp vào "Connect to Server" vào bảng lựa chọn Finder.
Bước 7: Rồi bạn liên tục click vào nút có nhãn "Browse", sau đó, nhấp đúp vào tên của dòng sản phẩm tính ban sơ đang hiển thị trên cửa ngõ sổ.
Bước 8: Bước sau cuối là nhập mật khẩu thông tin tài khoản administrator của dòng sản phẩm tính trường hợp được yêu thương cầu. Kết nối sẽ được cấu hình thiết lập giữa hai máy tính và bạn đã sở hữu thể chia sẻ dữ liệu.
Trên trên đây HACOM vẫn hướng dẫn chúng ta cách liên kết 2 máy tính bằng cáp mạng solo giản, cấp tốc chóng. Điều này hết sức hữu ích trong vô số trường hợp bọn họ muốn share dữ liệu , truyền mua thông tin bình yên cao. Hi vọng rằng những tin tức này có lợi với những bạn. Chúc chúng ta thực hiện thành công xuất sắc nhé.
Nội Dung Chính
4. Chuyển dữ liệu Giữa 2 máy tính Qua Mạng Wifi5. Gửi Dữ Liệu thông qua Homegroup5.3. Cách chuyển cùng nhận dữ liệu qua HomeGroup
Bạn hy vọng chuyển dữ liệu từ máy vi tính này sang máy vi tính kia nhưng do dự cách? Hoặc bạn muốn tìm phương thức khác nhanh và an toàn hơn? Vậy hãy thuộc cisnet.edu.vn mày mò cách chuyển tài liệu giữa 2 vật dụng tính nhanh chóng để có thêm nhiều lưu ý nhé.
1. Thực hiện Cáp đưa Dữ Liệu

Sử dụng cáp giúp chuyển dữ liệu giữa 2 laptop tiện lợi bởi tốc độ nhanh, tính ổn định định. Đây là biện pháp tối ưu cho tất cả những người dùng liên tiếp chuyển tài liệu (người có tác dụng IT…), chuyển dữ liệu dung tích lớn. Còn nếu cá nhân ít khi tiến hành thì việc mua dây cáp thực hiện khá lãng phí.
2. Cần sử dụng Thiết Bị tàng trữ Ngoài

Dùng thiết bị lưu trữ ngoài như USB, ổ cứng… để chuyển tài liệu giữa 2 máy tính xách tay được sử dụng thịnh hành từ trước mang đến nay. Phương pháp này tiến hành nhanh chóng, solo giản, không đề xuất đến kết nối internet và có ngân sách phải chăng. Tuy vậy sử dụng thiết bị lưu trữ ngoài cũng có thể có nhược điểm như: dễ dẫn đến virus máy, rất có thể mất tài liệu nếu thiết bị xảy ra sự cố…
Cách thực hiện: xào nấu dữ liệu từ laptop ra USB hoặc ổ cứng rồi đưa ngược lại vào máy tính muốn chuyển.
3. Sử dụng thương mại & dịch vụ Lưu Trữ Đám Mây
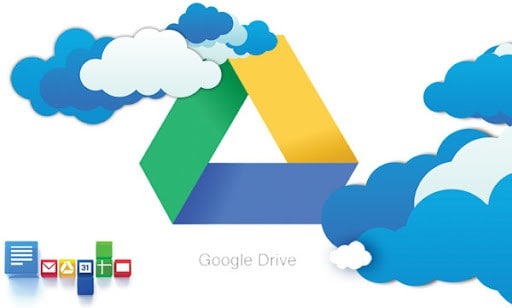
Khi công nghệ và internet ngày dần phát triển, bạn dùng thuận lợi hơn khi gửi dữ liệu trải qua dịch vụ tàng trữ đám mây. Với Google Driver là trong số những dịch vụ được sử dụng thông dụng nhất hiện nay.
Cách thực hiện: cài đặt file tài liệu lên nơi lưu trữ trên Driver, sau đó chia sẻ, cung cấp quyền xem/chỉnh sửa/nhận xét cho những người nhận.
4. Chuyển dữ liệu Giữa 2 máy vi tính Qua Mạng Wifi
4.1. Tùy chỉnh cấu hình máy tính share dữ liệu
Muốn chuyển tài liệu giữa 2 máy tính xách tay qua mạng wifi trước hết cần cấp quyền share file trên lắp thêm gốc chứa dữ liệu.
Bước 1: Vào menu Start, gõ Control Panel và nhấp vào hình tượng xuất hiện.
Bước 2: Ở hành lang cửa số Control Panel new mở ra, nhấp lựa chọn Network & Internet rồi chọn tiếp Network and Sharing Center.
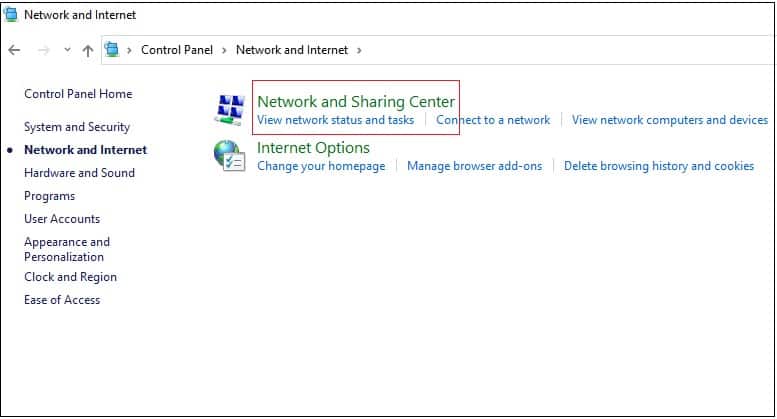
Bước 3: liên tục một cửa sổ mới xuất hiện, tìm lựa chọn mục Change advanced sharing settings (ở bên trái).
Bước 4: Trong hành lang cửa số Advanced sharing settings, tích vào Turn on file và printer sharing -> nhấp lựa chọn All Networks nhằm hiển thị các nội dung -> tích chọn Turn off password protected sharing.
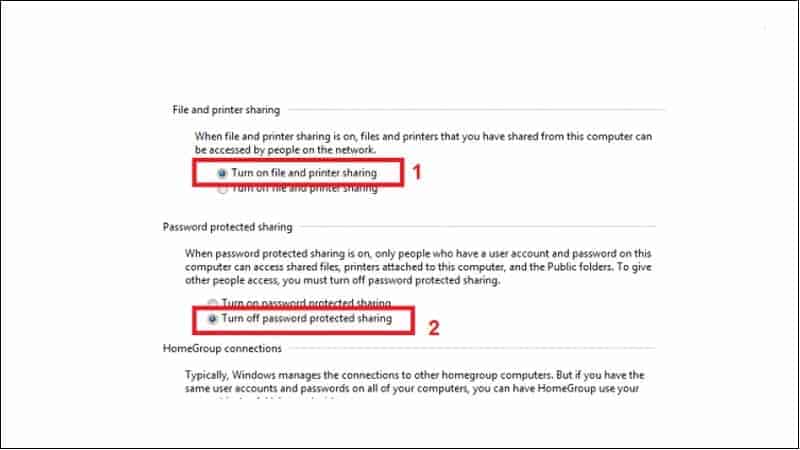
Bước này giúp quy trình chuyển dữ liệu giữa 2 laptop không vấp cần yêu mong quyền share hay mật khẩu.
4.2. Xem địa chỉ IP tự máy phân chia sẻ
Xem add IP tự máy chia sẻ giúp thừa nhận dạng đúng chuẩn máy đang chia sẻ dữ liệu.
Bước 1: Vào Control Panel -> chọn Network & Internet -> nhấp vào Network and Sharing Center -> click vào mạng vẫn kết nối.
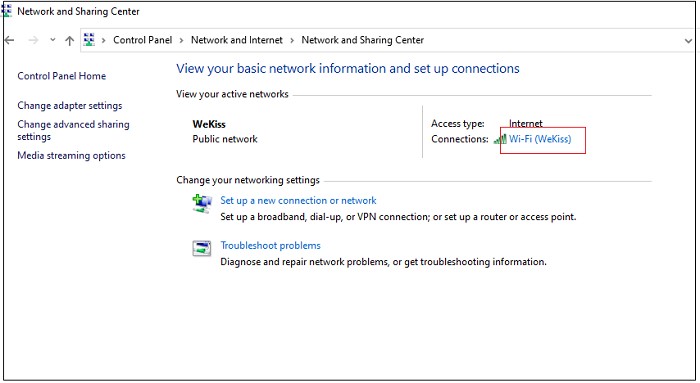
Bước 2: cửa sổ mới xuất hiện, nhấp lựa chọn “Details…”. Tiếp đến tìm giữ giàng dãy số địa chỉ cửa hàng “192.168.1.X” sinh hoạt mục IPv4 Address.
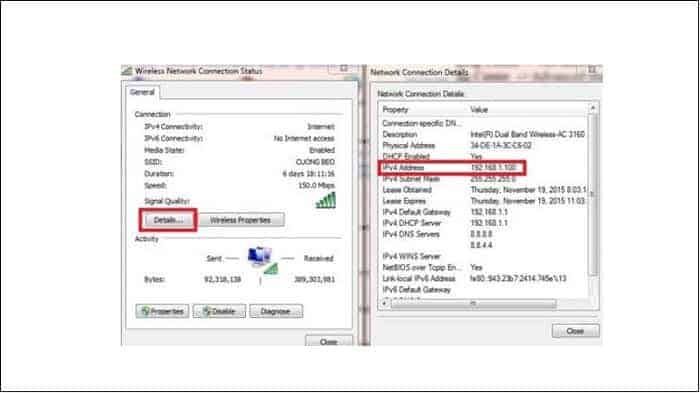
4.3. Tiến hành chuyển dữ liệu
Bước 1: Vào file ước ao chia sẻ, click chuột phải lựa chọn Properties.
Bước 2: Ở cửa sổ mới mở ra, nhấp chọn tab Sharing rồi chọn tiếp Advanced Sharing…
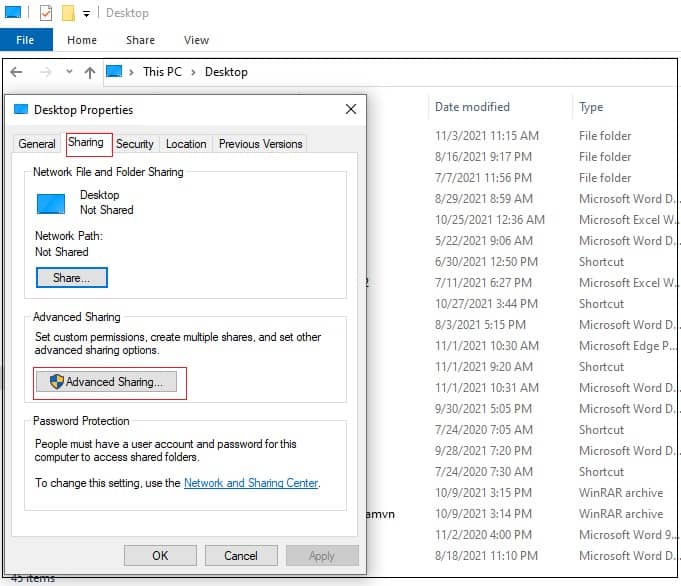
Bước 3: Tại đồ họa mới, click vào ô nói qua this thư mục -> liên tiếp chọn Permissions.
Bước 4: xuất hiện cửa sổ mới, chọn Everyone ở mục Group or user names. Sau đó, click vào tùy chọn cung cấp quyền cho người nhận dữ liệu ở mục Permissions for Everyone.
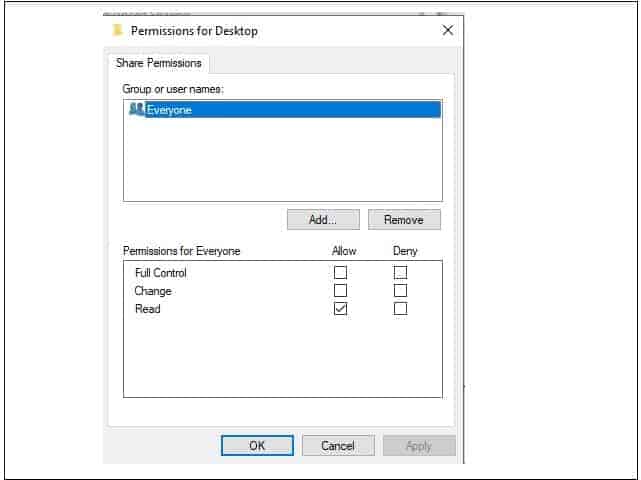
Full control: người nhận dữ liệu toàn quyền xem, thế đổi.Change: fan nhận tài liệu được phép rứa đổi.Read: fan nhận chỉ được xem.
Cuối thuộc nhấn OK để lưu.
4.4. Nhận dữ liệu từ máy phân chia sẻ
Bước 1: truy cập vào máy tính xách tay muốn nhận dữ liệu rồi mở My Computer, lựa chọn Network. Bây giờ sẽ mở ra các máy tính xách tay đang liên kết trong cùng mạng wifi.
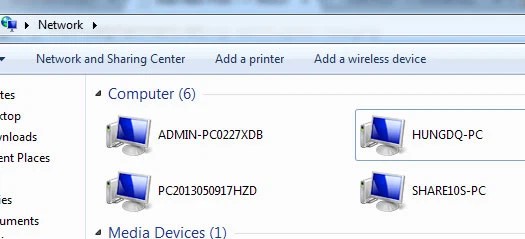
Bước 2: Nhấp vào máy cội (máy share dữ liệu) giúp xem và sao chép dữ liệu về đồ vật tính.
Trường vừa lòng không thấy tệp tin dữ liệu chia sẻ do không tùy chỉnh thiết lập được kết nối giữa hai thiết bị tính, bạn triển khai như sau:
– Nhấn tổ hợp phím Windows + R để mở cửa sổ Run.
– Nhập lệnh “ 192.168.1.X” – địa chỉ IP máy phân tách sẻ vào vỏ hộp thoại.
– thừa nhận OK.
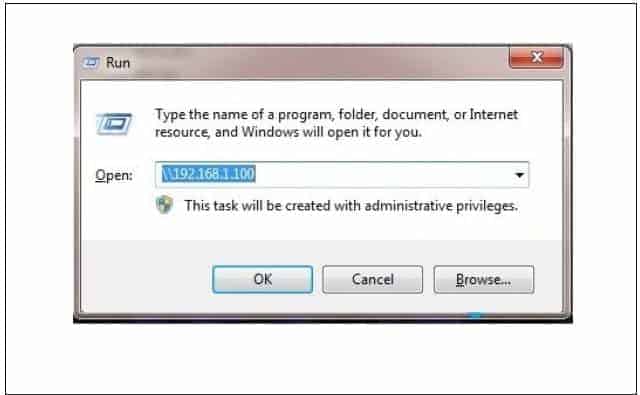
5. đưa Dữ Liệu thông qua Homegroup
Ngoài các phương pháp trên, bạn có thể tạo homegroup nhằm chuyển tài liệu giữa hai hoặc nhiều máy tính cùng một mạng Lan hoặc wifi.
5.1. Sinh sản homegroup
Bước 1: Vào menu Start trên máy nơi bắt đầu chứa tài liệu và gõ trường đoản cú homegroup rồi thừa nhận Enter.
Bước 2: cửa sổ homegroup xuất hiện, nhấp chọn Create a homegroup. Tiếp nối tiếp tục click vào Next.
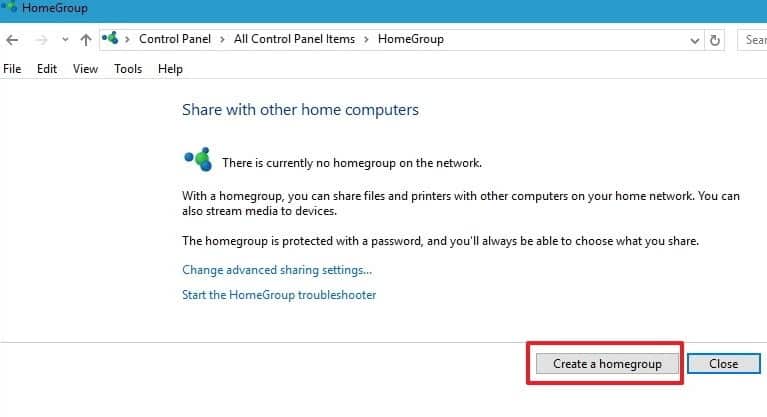
Bước 3: hộp thoại new xuất hiện. Trên đây, chúng ta tùy lựa chọn thư mục, file ao ước chia sẻ. Theo mang định Windows sẽ tùy chỉnh cấu hình hình ảnh, nhạc, video, thiết bị in và thiết bị ở cơ chế “Shared”; còn Documents là “Not shared”.
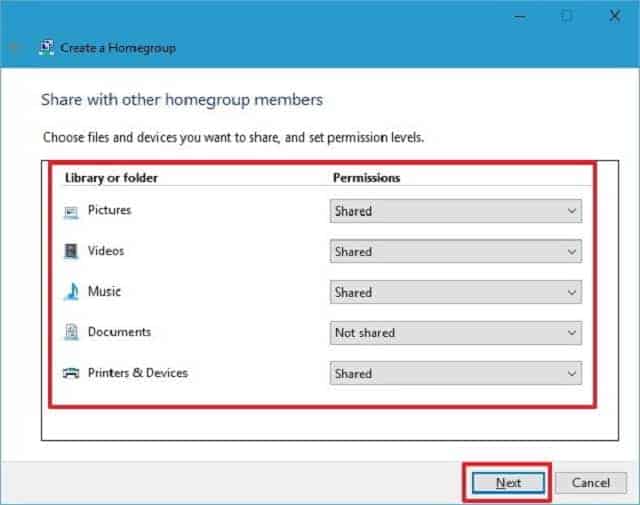
Sau lúc chọn xong xuôi nội dung muốn chia sẻ, liên tục nhấn Next.
Bước 4: làm theo các gợi ý trên màn hình để hoàn chỉnh thiết lập. Sau đó các bạn sẽ nhận được mật khẩu đăng nhập homegroup – mật khẩu được cho phép máy tính khác truy cập vào file dữ liệu trên máy vi tính gốc. Cuối cùng chọn Finish nhằm kết thúc.
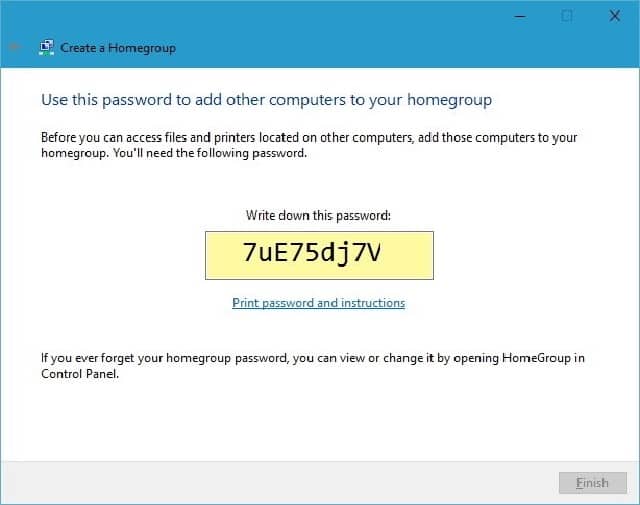
5.2. Thêm máy tính cần nhận tài liệu vào Homegroup
Bước 1: Vào thực đơn Start cùng gõ homegroup rồi nhận Enter.
Bước 2: Click vào Join now và thường xuyên chọn Next.
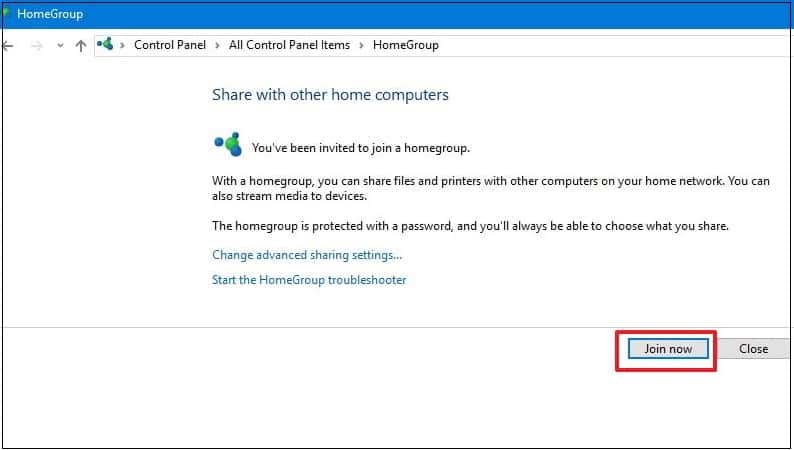
Bước 3: Tùy chọn ngôn từ muốn share (hình ảnh, video, nhạc…) rồi nhận Next.
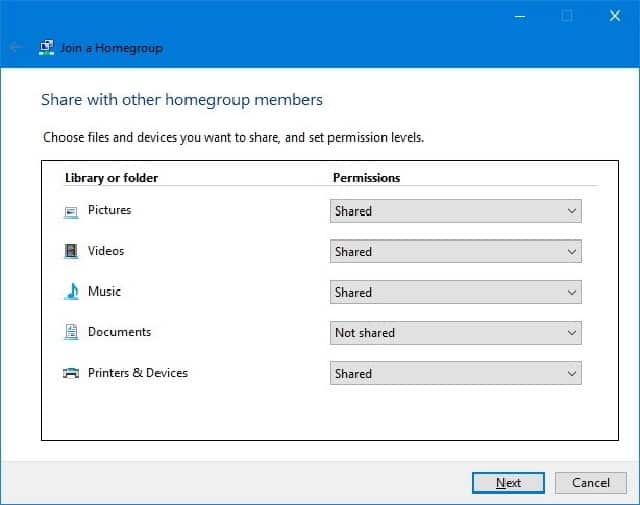
Bước 4: Nhập mật khẩu đăng nhập homegroup với nhấn Next. Sau đó chọn Finish nhằm kết thúc.
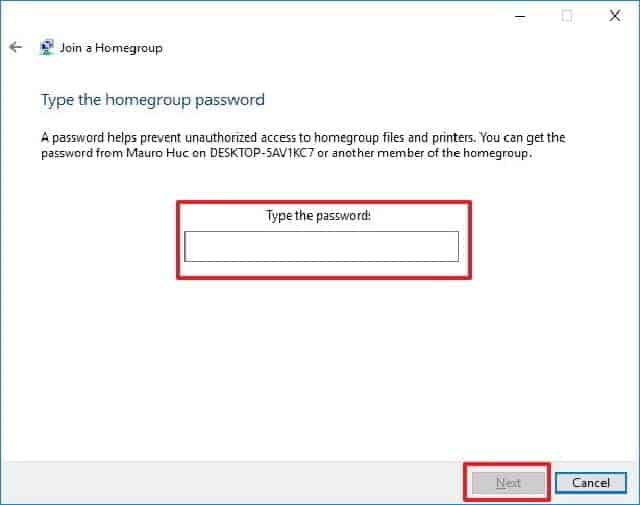
5.3. Bí quyết chuyển cùng nhận dữ liệu qua Home
Group
Chuyển dữ liệu:Ở máy tính muốn chuyển dữ liệu (máy gốc): nhấp chuột phải vào file dữ liệu muốn chuyển, chọn chia sẻ with rồi click chọn Home
Group (view – xem) hoặc Home
Group (view & edit – xem cùng chỉnh sửa).
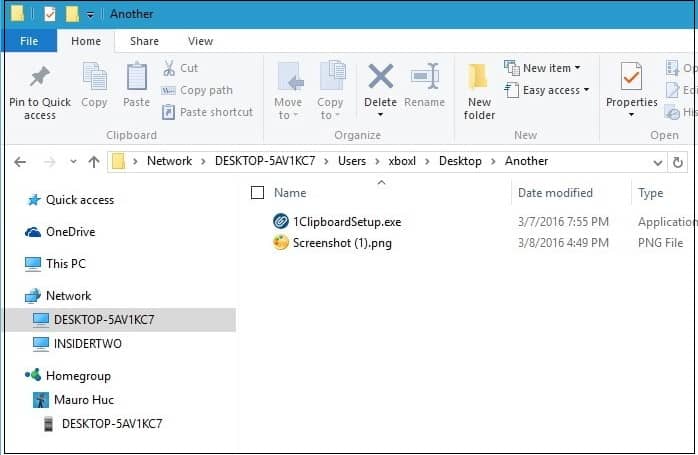
Ở máy tính muốn thừa nhận dữ liệu, mở File Explorer bằng cách nhấn tổ hợp phím Windows + E.Nhấp chọn Network ở bên trái màn hình.Click đúp loài chuột vào tên máy tính xách tay chứa dữ liệu chia sẻ với tìm địa chỉ file, thư mục. Tiếp đến mở xem với sao chép, tàng trữ về máy tính.
Bài viết đã chia sẻ cách chuyển tài liệu giữa 2 máy vi tính nhanh chóng. Chúc chúng ta vận dụng thành công xuất sắc khi cần. Tiếp tục theo dõi cisnet.edu.vn để biết thêm nhiều tin tức hay tương quan nhé.
| Sản Phẩm | Thông Tin |
| ✅ bảng giá Linh Kiện sản phẩm Tính/Laptop Samsung | ⭐ làm sao Để Khóa thư mục Trên sản phẩm Tính? |
| ✅ bảng báo giá Linh Kiện vật dụng In/Photocopy Toshiba | ⭐ Sửa Chữa, download Đặt, Cứu tài liệu Máy Tính, Laptop asus Ở HCM |
| ✅ báo giá Linh Kiện sản phẩm công nghệ Tính/Laptop Philips | ⭐ đứng đầu 7 Phần Mềm tự động hóa Click Hot nhất Hiện Nay |
| ✅ bảng báo giá Linh Kiện thứ Tính/Laptop Dell | ⭐ Tổng quan tiền Về các Thiết Bị nước ngoài Vi Trên thứ Tính |








