Trong khi bạn muốn theo dõi hoặc hiển thị các hành động của các bước bằng con chuột và bàn phím, cách dễ dàng nhất cũng là video.
Bạn đang xem: Ghi lại thao tác chuột
Cho dù bạn có nhu cầu theo dõi các thao tác làm việc chuột tinh vi từ người khác hoặc mong mỏi hiển thị hoạt động chuột phức tạp cho người khác, cách đơn giản nhất là ghi lại các thao tác làm việc chuột với phát nó bên dưới dạng tệp video.
Làm cố nào để lưu lại các thao tác làm việc của chuột hoặc bàn phím?
Nhận lắp thêm ghi âm chuột.
Trang này tích lũy danh sách tương đối đầy đủ của vị trí cao nhất 10 máy ghi chuột bên trên Windows và Mac nhằm ghi lại hoạt động của con chuột và bàn phím để tái phát vô hạn.
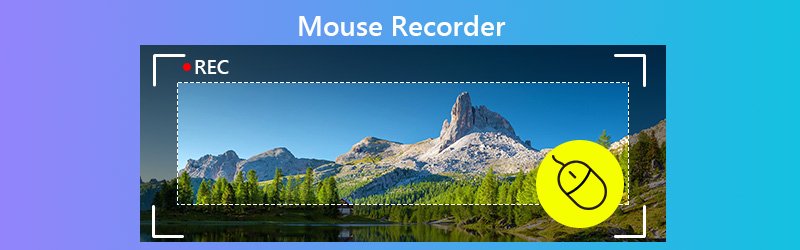

Phần 1. Vị trí cao nhất 5 thiết bị ghi loài chuột để ghi lại chuyển động của loài chuột trên thứ tính
Theo truyền thống, phần mềm lưu lại các lần bấm vào là trình ghi loài chuột macro. Trên thực tế, phần mềm quay phim screen có điểm nhấn chuột cũng hoàn toàn có thể là trình ghi chuột. Rộng nữa, bạn cũng có thể xem tệp ghi video và tự động hóa các tác vụ lặp đi lặp lại và thực hiện chúng nhưng mà không cần sự hỗ trợ của bạn.
Vidmore Screen Recorder
Vidmore Screen Recorder là trình ghi màn hình chuyên nghiệp. Nó hoàn toàn có thể ghi lại đa số nơi trên máy vi tính từ máy tính xách tay để bàn, trình lưu ý và webcam. Hơn nữa, nó hoàn toàn có thể ghi lại chuyển động của chuột ví dụ điển hình như click chuột và khu vực và khắc ghi màu bạn thích. Khi bạn muốn thực hiện tại một clip hướng dẫn dịch rời chuột phức tạp, hoặc muốn làm theo các lệnh bằng các thao tác chuột mong kỳ, phần mềm này sẽ là trình ghi chuột tốt nhất.
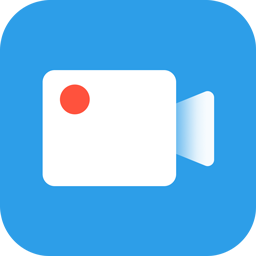
đánh dấu các lần bấm vào và khu vực bằng cách đánh vệt màu rõ ràng trên trang bị tính. Hiển thị hoặc ẩn bé trỏ con chuột theo setup của bạn. Xuất phiên bản ghi con chuột sang MP4, MOV, WMV, v.v., nhằm phát lại trên đầy đủ thiết bị. Tương thích với máy tính Windows với Mac nhưng không gặp gỡ rắc rối.
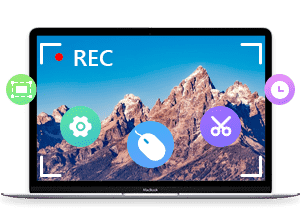
tải xuống miễn phí cài xuống miễn tổn phí
Cách ghi lại hoạt động của chuột trên sản phẩm tính
Bước 1. Chạy Vidmore Screen Recorder
Tải xuống miễn tổn phí trình ghi chuyển động của chuột trên máy tính xách tay của bạn. Trình ghi này chuyển động trên cả Windows 10/8/7 với mac
OS, và chỉ việc tải xuống phiên bản bạn phải trên sản phẩm tính.
Tải xuống miễn phí
cho cửa sổTải xuống miễn phí
mang lại macOS
Khởi động ứng dụng và các bạn sẽ thấy cha tab, thiết bị ghi hình, sản phẩm ghi âm, Chụp màn hình và Hơn.
Để khắc ghi các làm việc chuột, bạn nên lựa chọn Máy ghi hình.

Bước 2. Thực hiện thiết đặt ghi chuột
Trong cửa sổ của sản phẩm ghi hình, bạn nên chọn lựa vùng ghi tự Full hoặc Custom. Bạn có thể chọn vùng hoặc cửa sổ cố định và thắt chặt hoặc kéo hình chữ thập nhằm vẽ vùng hình chữ nhật trên đồ vật tính.
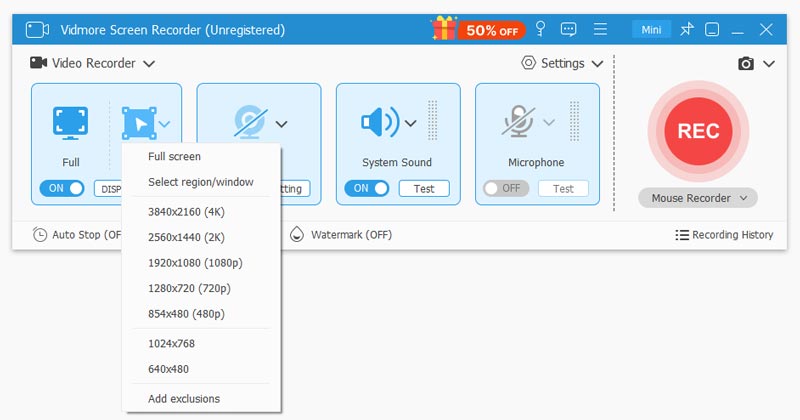
Trong lúc đó, bạn phải chọn nguồn music ghi từ sản phẩm công nghệ tính khối hệ thống âm thanh hoặc là mẫu mic cờ rô.
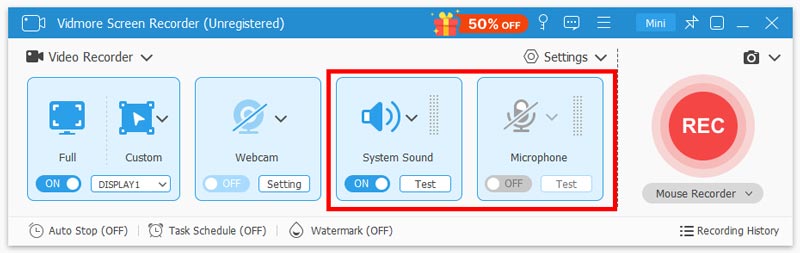
Nếu bạn có nhu cầu giữ tệp ghi âm chuột với lời trần thuật của mình, chúng ta nên bật chiếc mic cờ rô và tắt hệ thống âm thanh.
Bạn cũng có thể tắt cả hai music để tái phát tệp ghi âm chuột chỉ có hình ảnh.
Điểm đặc biệt để ghi lại vận động của chuột là thực hiện cài đặt. Dấn vào setup chuột hình tượng phía trên hình ảnh micrô. Sau đó, bạn hãy chọn hộp kiểm Ghi lại các lần nhấp chuột và Ghi lại vùng chuột. Đừng quên chọn màu sắc cho các lần bấm vào và quần thể vực. Chúng ta được phép lưu lại Hiển thị con trỏ loài chuột tùy ý.
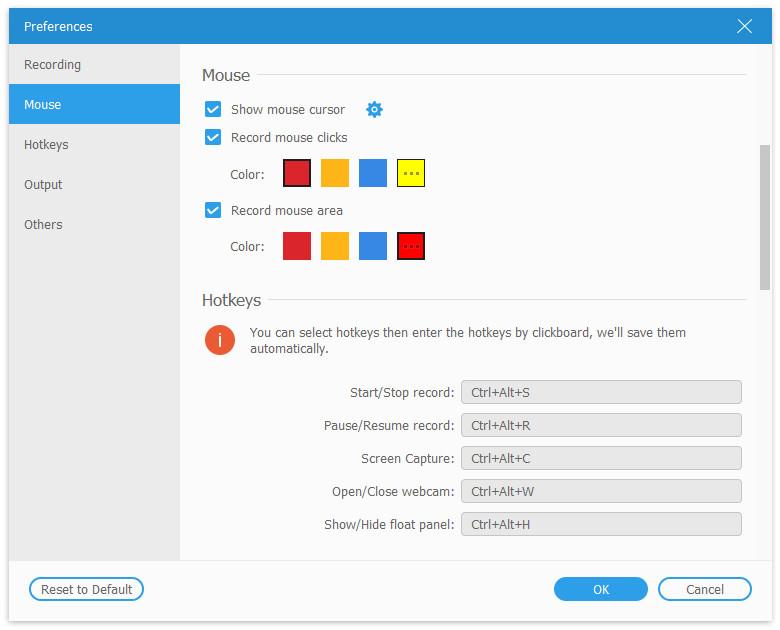
Bạn cũng hoàn toàn có thể thực hiện thiết đặt cho tệp đầu ra, phím nóng, v.v. Bằng cách cuộn xuống cửa sổ cài đặt.
Bước 3. Ghi lại các thao tác của chuột
Trong khi tất cả các cài đặt được tiến hành tốt, chỉ việc nhấp vào GHI để bước đầu ghi lại các hoạt động của chuột.
Nút ngừng của tệp ghi vẫn đưa các bạn vào hành lang cửa số xem trước, nơi chúng ta cũng có thể kẹp tệp ghi bằng chuột tùy chọn. Sau đó, nhấp vào tiết kiệm chi phí để xuất tệp đoạn clip trên máy tính của bạn.
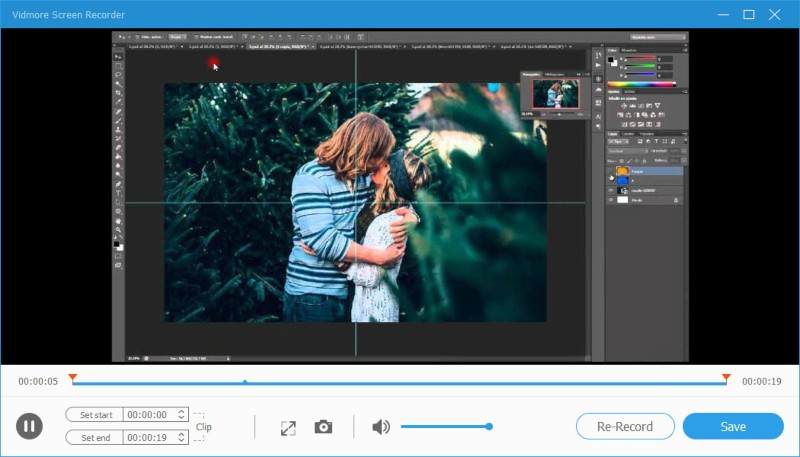
Sau đó, bạn có thể phát lại vô hạn tệp video ghi loài chuột trên máy tính hoặc những thiết bị khác một biện pháp dễ dàng.
Bandicam
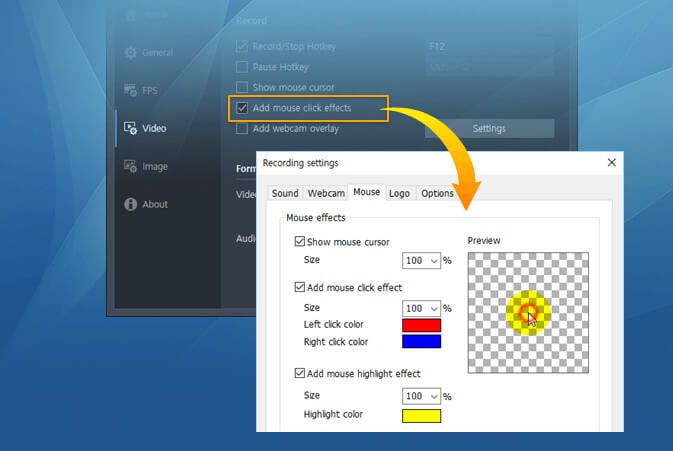
Bandicam là 1 phần mềm ghi screen khác. Giống như như Vidmore Screen Recorder, lịch trình này cung cấp ghi màn hình, ghi trò đùa và ghi vật dụng từ webcam, Xbox / Play
Station, điện thoại cảm ứng thông minh, IPTV, v.v.
Nó gồm thể cho phép bạn ghi lại các lần click chuột của mình bằng cách hiển thị nhỏ trỏ chuột, thiết lập màu nhấn vào và thêm những hiệu ứng khắc ghi chuột. Bạn có thể đặt các màu không giống nhau cho click chuột trái và bấm vào phải vào chuột.
Screen-O-Matic
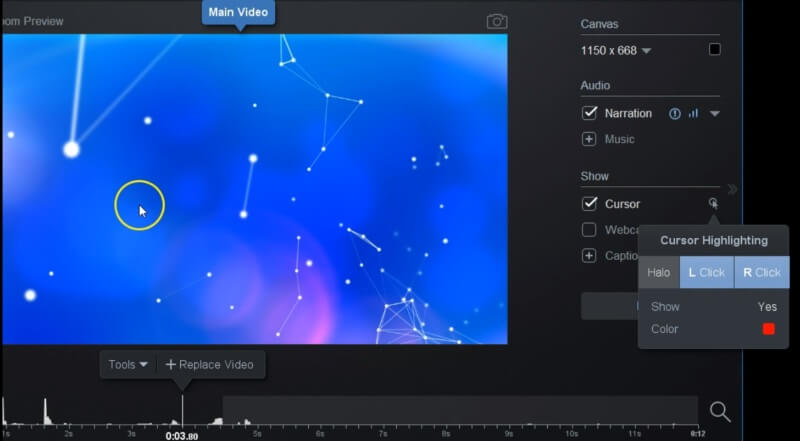
Tương từ bỏ như các phần mềm quay phim màn hình hiển thị khác, Screen-O-Matic cũng chính là trình ghi chuột bằng cách tô sáng màu nhấp chuột. Theo khoác định, bé trỏ của các bạn sẽ có một điểm lưu lại xung quanh nó nhằm hiển thị cho người xem video. Bạn có thể tùy chỉnh con trỏ cùng tô sáng sủa chuột bằng phương pháp làm theo Gói Deluxe. Nó cũng cung cấp cho chính mình quyền kiểm soát điều hành để biến hóa màu con trỏ chuột.
Snagit
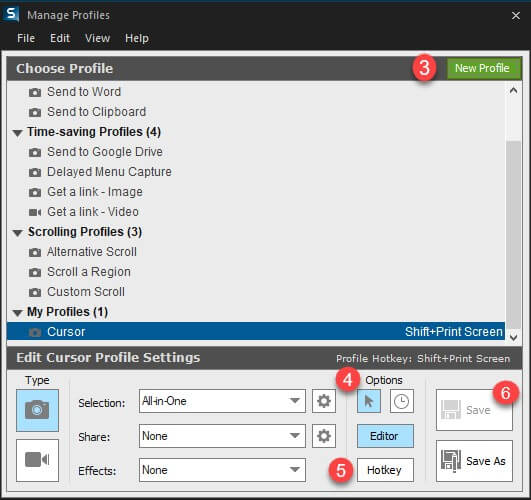
Snagit là phần mềm quay đoạn clip và chụp ảnh. Trong những lúc quay video, bạn có thể sử dụng nhỏ trỏ chuột bằng phương pháp thiết lập những phím nóng. Hơn nữa, phần mềm này có thể chấp nhận được bạn chỉnh sửa cài đặt con trỏ để lựa chọn, cảm giác và hơn thế nữa. Bạn cũng có thể ghi lại những lần bấm chuột từ các hiệu ứng bé trỏ các bạn đã thực hiện. Chúng ta có thể sử dụng trình sửa đổi Snagit để chỉnh sửa các lần nhấp chuột. Tuy nhiên, bạn cần xem xét rằng, chỉ khi bạn bật hình tượng Chuột và upgrade phần mượt này lên phiên bạn dạng 9.1.0 trở lên trên thì chúng ta mới có thể sử dụng trình ghi chuột.
Apower
REC

Apower
REC là phần mềm ghi video clip với các hiệu ứng con trỏ chuột. Đây là ứng dụng chụp ảnh màn hình cho phép bạn ghi lại khu vực bao phủ con con chuột của mình. Trình ghi chuột đề nghị cấu hình thủ công bằng tay của bạn để triển khai các thiết đặt chuột, như hiển thị con trỏ chuột, hiển thị các lần nhấp và đổi khác màu bấm vào cho bấm chuột trái và nhấn vào phải. Cạnh bên đó, bạn cũng có thể sử dụng anh tài Record around mouse để khắc ghi vùng chuột bao quanh con trỏ chuột.
Phần 2. đứng top 5 trang bị ghi âm con chuột Macro để khắc ghi các lần nhấn vào và bàn phím
MACRO RECORDER - con chuột và bàn phím ghi và bộ lặp tác vụ
https://www.macrorecorder.com/
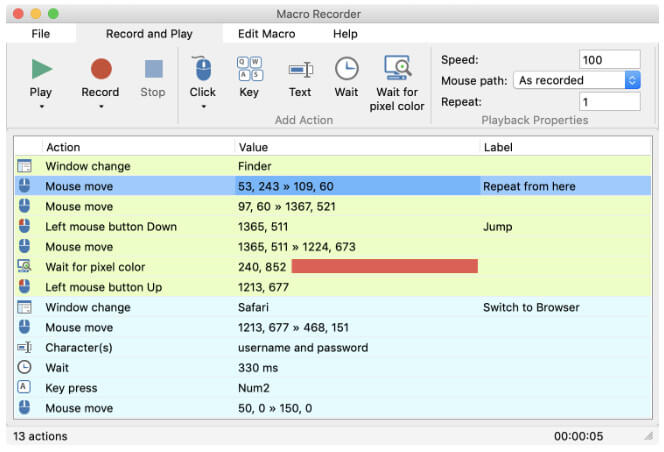
MACRO RECORDER là phần mềm ghi macro để lưu lại các sự kiện chuột và nguồn vào bàn phím trên máy tính xách tay Windows và Mac. Ngoài các tính năng ghi âm phổ biến, nó cũng được cho phép bạn chỉnh sửa ghi macro như sắp xếp lại những hành động, đổi khác tạm ngừng và chỉnh sửa đầu vào bàn phím. Bạn cũng có thể chơi ghi âm bởi chuột và keyboard với kiểm soát và điều chỉnh tốc độ. ở kề bên đó, pháp luật này vẫn đặt máy tính của chúng ta ở cơ chế lái tự động hóa để lặp lại những tác vụ vô hạn.
Ưu điểm
khắc ghi các hành động của chuột, keyboard và con lăn. Tự động hóa hóa những tác vụ lặp đi lặp lại trên máy vi tính của bạn. Phát hiện tại màu px trong khi ghi lại chuyển động.Nhược điểm
Nó chưa hẳn là một trong những phần mềm với trình sửa đổi thu giá thành một lần, và những tính năng share sẽ phải nhiều chi phí hơn. Chẳng thể xuất tệp ghi âm chuột để phát lại trên các thiết bị khác.Ghost
Mouse –Mouse với Keyboard Recorder bên trên Windows
https://www.ghost-mouse.com/
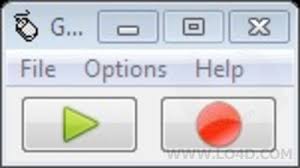
Ghost
Mouse là trình ghi hành động gõ phím và loài chuột của Windows. Nó là một phần mềm nhỏ dại có thể đánh dấu các nhấn vào phải cùng các hành vi kéo cùng thả của chuột. Nó ghi lại một tập lệnh và phát lại một tập vừa lòng các hành vi liên quan đến chuột. Một số cài đặt được cung cấp với phần mềm này, được cho phép bạn sử dụng phần mềm này một cách dễ dàng. Sau khoản thời gian ghi, chúng ta có thể nhấp vào nút phát nhằm phát lại tệp ghi âm của chuột.
Ưu điểm
Trình chỉnh sửa chuột dễ dàng để lưu lại các làm việc của loài chuột và bàn phím. Phần mềm có kích thước tệp nhỏ.Nhược điểm
ko miễn tầm giá như người ta nói. Chạm chán khó khăn vào phiên phiên bản mới.Máy ghi con chuột - sản phẩm ghi chuột đối chọi giản
https://www.robot-soft.com/mouse-recorder.html
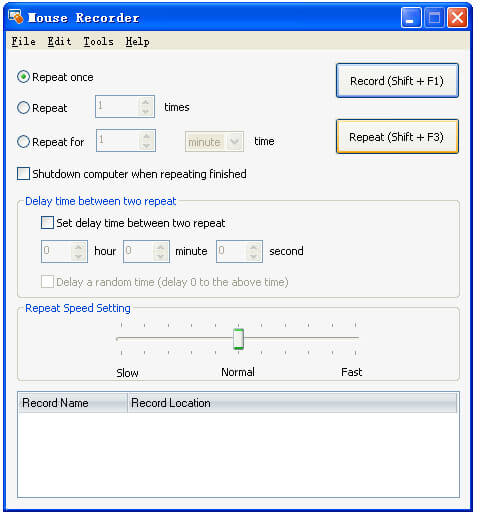
Mouse Recorder là công cụ đánh dấu chuột chuyên nghiệp hóa để ghi lại tất cả các hành động chuột của bạn và lặp lại vận động chuột một cách bao gồm xác. Nó tất cả thể cho phép bạn cài đặt thời gian lặp lại, thời gian trễ thân hai lần tái diễn và vận tốc lặp lại. Đi kèm với một nguyên tắc nhấp chuột, sản phẩm ghi chuột này chuyển động tự bởi vì trên máy tính Windows.
Ưu điểm
thiết đặt thời gian cho các lần lặp lại và độ trễ giữa 2 lần lặp lại. Tích hợp ứng dụng nhấp chuột.Nhược điểm
Chỉ cân xứng với máy vi tính Windows, không cung ứng máy tính Mac. Thiết yếu ghi lại chuyển động của bàn phím.Re
Mouse - thiết bị ghi âm keyboard và chuột thuận lợi
https://www.remouse.com/
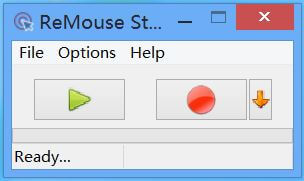
Re
Mouse là trình ghi cùng phát hành động chuột với bàn phím đơn giản. Nó tất cả thể auto hóa những lần bấm vào và di chuyển tương tự như các tổ hợp phím. Toàn bộ các phiên bản ghi hành động sẽ được khắc ghi dưới dạng tệp kịch bạn dạng để áp dụng tiếp. đồ vật ghi chuột dễ dãi để tùy chỉnh cấu hình từ đồ họa đồ họa. Sản phẩm công nghệ ghi con chuột này là đồ vật ghi chuột dễ dàng cho những người dùng Windows 10/8/7.
Ưu điểm
dễ dàng khắc ghi các hành động của con chuột và bàn phím. Tái phát trực tiếp các hành động đã ghi.Nhược điểm
thiết yếu xuất tệp ghi âm. Ko thể tái diễn các vận động của chuột.Jit
Bit Macro Recorder - Trình ghi cùng xuất loài chuột và keyboard dưới dạng tệp .exe
https://www.jitbit.com/macro-recorder/
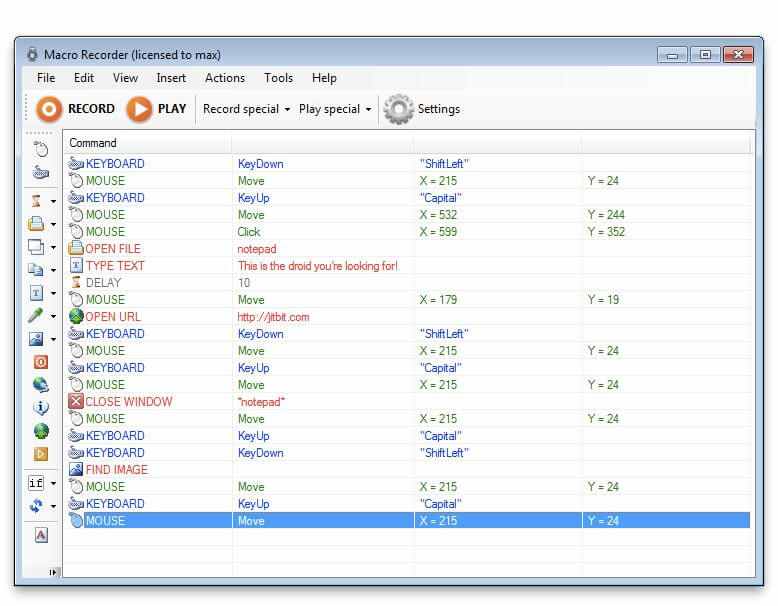
Jit
Bit Macro Recorder không chỉ có là trình ghi con chuột và bàn phím đơn giản và dễ dàng mà còn là một phần mềm auto hóa mạnh bạo giúp biến hóa tệp thu thanh thành tệp .exe cho tất cả những người dùng Windows. Nó cũng chất nhận được bạn chèn các lệnh với câu lệnh thiết lập cấu hình vào macro để tạo các hành động của bạn. Nó cũng cung cấp nhiều tinh chỉnh và điều khiển phát lại như tốc độ, bộ lọc, vòng lặp, v.v.
Xem thêm: Kiến trúc nhà rông tây nguyên, độc đáo kiến trúc của ngôi nhà rông tây nguyên
Ưu điểm
Chèn các lệnh và câu lệnh của chúng ta vào macro. biến đổi macro thành tệp .exe nhằm chạy trên máy tính xách tay Windows. Phát hiện sự thay đổi vị trí của cửa sổ.Nhược điểm
Chỉ cân xứng với máy tính xách tay Windows, cố kỉnh vì laptop Mac. giá bán cao như $99 để tận thưởng tất cả các tính năng nêu trên.Phần 3. Câu hỏi thường gặp gỡ về Mouse Recorder
Máy ghi macro là gì?
Trình ghi macro là phần mềm khắc ghi các thao tác chuột, tổng hợp phím cùng độ trễ nhằm phát lại sau đó. Tín đồ dùng rất có thể dễ dàng tiến hành các làm việc phức tạp cấp tốc hơn một cách thuận tiện mà ko cần tùy chỉnh lập trình máy tính xách tay hoặc tập lệnh.
Windows 10 tất cả trình ghi macro không?
Có, Windows 10 gồm trình ghi macro tích hợp, nhưng bạn nên gán trình ghi macro vào Trung tâm keyboard và loài chuột của cisnet.edu.vn. Sử dụng chuột mà bạn muốn định cấu hình, khởi đụng Trung tâm bàn phím và loài chuột cisnet.edu.vn. Trong list dưới nút mà bạn có nhu cầu gán lại để lựa chọn Macro. Sau đó, chúng ta nên nhấp vào tạo Macro mới, thay đổi tên, chọn nhiều loại và nhấp vào Trình chỉnh sửa để nhập macro của bạn. Sau đó, bạn cũng có thể ghi lại vận động chuột, tổng hợp phím cùng độ trễ.
Trình ghi macro tiện lợi là gì?
Nếu bạn muốn ghi lại các cú bấm chuột và chia sẻ tệp đoạn clip ghi cho tất cả những người khác, Vidmore Screen Recorder là trong những công cố dễ dàng. Nếu bạn có nhu cầu lặp lại các làm việc phức tạp như nhấn vào và thao tác bàn phím, thì MACRO RECORDER chắc hẳn rằng là thao tác dễ ợt nhất.
Nếu chuột của người tiêu dùng có nút Ghi Macro, chúng ta có thể ghi các macro khi đang chạy một lịch trình hoặc chơi trò chơi. Chúng ta cũng có thể sửa những macro về sau bằng trình soạn thảo macro trong Trung chổ chính giữa chuột và bàn phím cisnet.edu.vn.
Lưu ý: Bạn không thể đánh dấu các hoạt động chuột hoặc các hành vi được triển khai thông qua những macro sẽ gán lại cho 1 phím/nút.
Ghi lại macro
Bắt đầu ứng dụng hoặc trò nghịch mà bạn có nhu cầu ghi macro.
Nhấn vào nút Ghi Macro bên trên chuột. Nút Ghi Macro sẽ thay đổi sang ánh nắng ổn định. Màn hình hiển thị LCD trên con chuột sẽ hiển thị biểu tượng Nhấn vào Nút chuột Mục tiêu.
Nhấn vào nút chuột mà các bạn sẽ gán macro. Nút Ghi Macro vẫn nhấp nháy. Screen LCD của loài chuột sẽ hiển thị biểu tượng Hiện vẫn Ghi.
Thực hiện tại các hành động mà bạn muốn ghi lại. Trình ghi Macro sẽ lưu lại các sự kiện như thao tác làm việc nhấn phím, bấm vào và thời gian trì hoãn giữa những hành động. Trình này đang không khắc ghi các vận động chuột hoặc những macro vẫn gán cho những phím hoàn toàn có thể gán lại. Nút Ghi Macro đã nhấp nháy trong khi bạn đang ghi macro.
Khi chúng ta ghi macro xong, hãy nhấn lại vào nút Ghi Macro. Macro đó sẽ được lưu, nút Ghi Macro và screen LCD đang tắt.
Lưu ý:
Bạn cấp thiết gán macro đến nút bấm bao gồm hoặc các nút Điều chỉnh nhanh DPI, nút Khởi động nhanh hay cho bao gồm nút Ghi Macro.
Chỉnh sửa macro
Bấm vào nút hoặc phím mà chúng ta đã đặt cấu hình để chạy macro.
Từ danh sách các macro hiển thị vào mục Macro, nên chọn lựa macro mà bạn có nhu cầu chỉnh sửa.
Bấm vào Chỉnh sửa để mở Trình chỉnh sửa.
Thay đổi theo ý muốn.
Bấm vào Quay lại nhằm lưu macro với trở về màn hình hiển thị trước đó.
Phát macro
Nhấn nút hoặc phím sẽ gán để phát macro.
Hủy một macro trong những lúc phát lại
Nhấn lại vào nút hoặc phím đã gán mang đến macro hoặc ban đầu một macro khác.
Bật/tắt macro lặp lại
Sau khi bạn bật Lặp lại Macro cho một macro, hãy nhấn phím đang gán cho macro đó nhằm bắt đầu.
Nhấn phím một lần nữa để dừng macro tự lặp lại.Hoặc, để dừng lại macro tái diễn và bắt đầu một macro khác, hãy nhận nút hoặc khóa được gán mang lại macro khác.
Sử dụng thao tác “nhấn với giữ” so với macro lặp lại
Sau khi chúng ta bật lặp lại Macro cho 1 macro, hãy nhấn và giữ phím sẽ gán mang lại macro đó nhằm bắt đầu.
Thả phím đó để macro ngừng lặp lại.



ĐĂNG KÝ NGUỒN CẤP DỮ LIỆU RSS
Bạn phải thêm trợ giúp?
Bạn ao ước xem những tùy lựa chọn khác?
mày mò Cộng đồng liên hệ Chúng tôi
Khám phá các lợi ích của gói đăng ký, coi qua các khóa đào tạo, tò mò cách bảo mật thông tin thiết bị của người sử dụng và chưa dừng lại ở đó nữa.
lợi ích đăng ký kết cisnet.edu.vn 365

Nội dung huấn luyện về cisnet.edu.vn 365
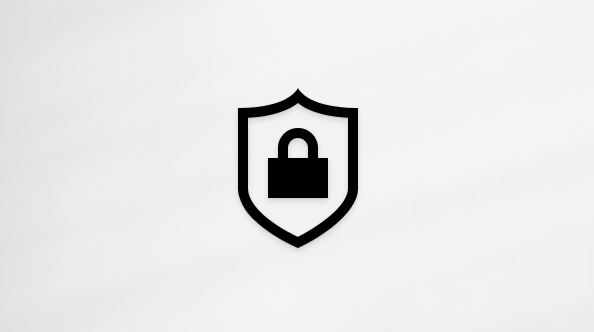
bảo mật thông tin cisnet.edu.vn
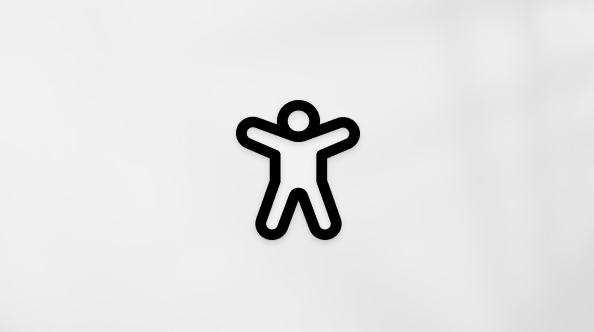
Trung tâm trợ năng
xã hội giúp chúng ta đặt và trả lời các câu hỏi, cung cấp phản hồi với lắng nghe chủ kiến từ các chuyên viên có kỹ năng và kiến thức phong phú.
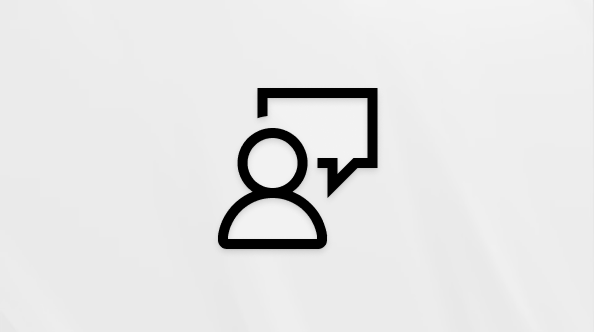
Hỏi cộng đồng cisnet.edu.vn
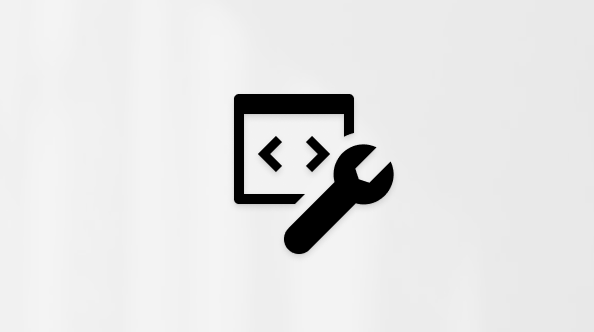
xã hội Kỹ thuật cisnet.edu.vn

người tiêu dùng Nội bộ Windows
người dùng nội cỗ cisnet.edu.vn 365
Tìm giải pháp cho những sự cầm cố thường gặp mặt hoặc dìm trợ giúp từ nhân viên hỗ trợ.

cung cấp trực con đường
Thông tin này có hữu ích không?
Có
Không
Cảm ơn! gồm phản hồi nào nữa không? (Bạn càng cho biết nhiều thông tin, công ty chúng tôi càng hỗ trợ bạn được xuất sắc hơn.)Bạn hoàn toàn có thể giúp bọn chúng tôi nâng cao không? (Bạn càng cho biết nhiều thông tin, shop chúng tôi càng hỗ trợ bạn được xuất sắc hơn.)
Bạn bằng lòng đến đâu với chất lượng dịch thuật?
Điều gì tác động đến kinh nghiệm của bạn?
Đã giải quyết vấn đề của tôi
Hướng dẫn Rõ ràng
Dễ theo dõi
Không tất cả thuật ngữ
Hình hình ảnh có ích
Chất lượng dịch thuật
Không khớp với màn hình của tôi
Hướng dẫn không thiết yếu xác
Quá kỹ thuật
Không đầy đủ thông tin
Không đủ hình ảnh
Chất lượng dịch thuật
Bất kỳ tin tức phản hồi xẻ sung? (Không bắt buộc)
Gửi làm phản hồi
Cảm ơn phản hồi của bạn!
×
Nội dung mới
cisnet.edu.vn Store
Giáo dục
Doanh nghiệp
Developer và IT
Công ty
Tiếng Việt (Việt Nam) biểu tượng Không tham gia Đạo luật pháp Quyền riêng tư của doanh nghiệp tại California (CCPA) các lựa chọn về quyền riêng rẽ tư của người sử dụng biểu tượng Không thâm nhập Đạo phương pháp Quyền riêng rẽ tư của doanh nghiệp tại California (CCPA) những lựa lựa chọn về quyền riêng biệt tư của bạn © cisnet.edu.vn 2023








