Bài viết này nắm tắt những tác vụ cùng lệnh cơ bản nhằm góp bạn bước đầu với One
Note for Windows 10.
Bạn đang xem: Sử dụng onenote hiệu quả
Bạn quan trọng tìm thấy nội dung ai đang tìm kiếm? tróc nã nhập Mục tất cả nội dung cung ứng cho one
Note for Windows 10. Hoặc sử dụng Hộp tra cứu kiếm ở góc cạnh trên bên phải.
Tạo sổ biên chép mới
One
Note for Windows 10 được thiết đặt sẵn bên trên Windows 10. Khi chúng ta sử dụng lần đầu, một sổ tay mặc định đã được tạo cho bạn. Chúng ta có thể sử dụng sổ tay mặc định này và thêm các trang của riêng mình vào đó hoặc bạn cũng có thể tạo một sổ tay trống mới ngẫu nhiên lúc nào.
Trên trang bất kỳ, ở bên trên bên trái, click chuột nút Hiển thị Danh sách Sổ tay .
Ở cuối ngăn hiện ra, bấm vào + Sổ tay.
Nhập tên đến sổ tay mới, rồi nhấp chuột Tạo Sổ tay.
One
Note đưa sang sổ tay mới gồm chứa một mục mới và một trang trống mới.
Tìm gọi thêm về cách tạo sổ tay mới.
Chuyển đổi sổ ghi chép
Để chuyển qua lại giữa nhiều sổ ghi chép:
Trên trang bất kỳ, ở phía trên bên trái, bấm chuột nút Hiển thị Danh sách Sổ tay .
Trong ngăn hiện ra, chọn tên của sổ tay mà bạn có nhu cầu chuyển đến.
Nhập hoặc viết những ghi chú
Để chế tạo ra ghi chú viết tay hoặc tiến công máy, hãy thực hiện bất kỳ thao tác như thế nào sau đây:
Bấm hoặc nhấn vào vị trí ngẫu nhiên trên trang hiện tại, rồi ban đầu nhập.
Bấm hoặc bấm vào phần đầu trang ở bên trên cùng của trang (trên tem ngày cùng thời gian) nhằm nhập title trang.
Bấm hoặc nhấn vào một trong những vị trí bất kỳ khác trên cùng trang để ban đầu một chú thích mới, rồi bước đầu nhập.
Sử dụng cây bút hoặc stylus đi kèm theo thiết bị của chúng ta để viết tay ghi chú trực tiếp trên màn hình cảm ứng. Nếu bạn có nhu cầu sử dụng ngón tay để vẽ hoặc viết, hãy bấm vào tab Vẽ , bấm hoặc bấm vào bút bạn có nhu cầu sử dụng, bấm vào mũi tên hướng xuống phía xuống sát bên bút để chọn màu mực, rồi bắt đầu vẽ.
Tìm đọc thêm về phong thái vẽ trên một trang One
Note.
Lưu các ghi chú
Không tất cả nút Lưu trong One
Note for Windows 10. Đó bởi vì One
Note sẽ auto lưu và đồng bộ tất cả đa số thứ cho bạn, bất kỳ bạn thay đổi ít tuyệt nhiều.
Nếu các bạn đổi ý về câu chữ nào đó gần đây bạn đã thêm hoặc cầm cố đổi, hãy bấm hoặc nhấp vào nút hoàn tác gần phía bên trên cùng phía trái của hành lang cửa số ứng dụng.
Chạm để lựa chọn văn bản
Để chọn văn bản trên một trang, hãy làm cho như sau:
Gõ đúp vào văn bản bạn muốn chọn.
Điều chỉnh vùng chọn bằng cách kéo nhì núm tinh chỉnh và điều khiển chọn vào địa điểm đầu với cuối của văn bản mà bạn có nhu cầu chọn.
Khi một dòng hoặc một đoạn văn bạn dạng được chọn, chúng ta có thể cắt, sao chép, định dạng, dịch rời hoặc xóa bỏ nó.
Tìm hiểu thêm về kiểu cách dùng cảm ứng để thao tác làm việc với một trang One
Note.
Định dạng văn bản
Để đổi khác hình dạng của văn bản:
Chọn văn bản mà bạn có nhu cầu định dạng (dùng nhỏ chuột cùng bàn phím, hãy bấm cùng kéo; trên đồ vật cảm ứng, hãy gõ đúp vào trong 1 từ cùng kéo các núm điều khiển chọn).
Trên tab Trang đầu, lựa chọn định dạng mà bạn có nhu cầu áp dụng (phông chữ, độ lớn phông, đậm, nghiêng, gạch ốp dưới, màu, danh sách, thụt lề, v.v.).
Nếu bạn đổi ý, về ngẫu nhiên định dạng nào bạn đã áp dụng, hãy bấm hoặc nhấp vào nút hoàn tác gần phía trên cùng phía trái của hành lang cửa số ứng dụng.
Tìm gọi thêm về cách thao tác với văn bản.
Vẽ cùng tô sáng ghi chú của công ty bằng mực
Để vẽ hoặc đánh sáng thông tin chính trong ghi chú của bạn:
Trên tab Vẽ, bấm hoặc bấm vào Bút hoặc cây bút tô sáng sủa mà bạn muốn sử dụng, click chuột mũi tên phía xuống hướng xuống xuất hiện kề bên vùng lựa chọn của bạn, rồi lựa chọn màu mực thương yêu của bạn.
Nếu cần, hãy nhấp chuột mũi tên phía xuống cạnh bên lựa chọn bút hoặc cây viết tô sáng một đợt nữa, rồi lựa chọn độ dày mang lại nét viết tay mà bạn sẽ vẽ bằng phương pháp thực hiện một trong những thao tác sau:
Bấm hoặc nhấn vào biểu tượng + liên tục khi bạn muốn tăng độ dày của cây bút hoặc cây bút tô sáng.
Bấm hoặc nhấp vào biểu tượng – liên tiếp khi bạn có nhu cầu giảm độ dày của bút hoặc cây bút tô sáng.
Vẽ hoặc viết tay những ghi chú của chúng ta trên màn hình.
Nếu bạn muốn loại bỏ ngẫu nhiên nội dung gì mình đã vẽ hoặc đánh sáng, hãy bấm hoặc bấm vào nútTẩy bên trên tab Vẽ. Khi đã chọn tẩy, hãy gõ vơi vào nét viết tay hoặc bút tô sáng sủa mà bạn có nhu cầu tẩy.
Tìm đọc thêm về cách thao tác làm việc với công dụng viết tay trên trang One
Note.
Thêm thẻ
Thẻ chất nhận được bạn lưu lại và ưu tiên các ghi chú quan trọng một cách trực quan để chúng ta có thể dễ dàng theo dõi lại chúng sau.
Để gắn thêm thẻ một ghi chú, bấm hoặc nhấn vào dòng văn bạn dạng bất kỳ mà bạn đã nhập hoặc viết.
Trên tab Trang đầu, chọn 1 trong các tùy lựa chọn sau:
Bấm hoặc nhấp vào thẻ Việc nên làm

Bấm hoặc nhấp vào mũi tên xuống sống cạnh hình tượng Việc đề xuất làm và chọn 1 trong các thẻ khác còn sót lại (Quan trọng, Câu hỏi, Rất quan liêu trọng, Liên hệ, Địa chỉ hoặc Số Điện thoại).
Lưu ý: Thẻ Việc bắt buộc làm mang ý nghĩa tương tác. Bạn cũng có thể bấm hoặc nhấp vào thẻ để khắc ghi chọn (hoặc vứt chọn) vỏ hộp để bảo trì cập nhật danh sách Việc cần làm.
Thêm nối kết
Bạn có thể định dạng văn bản vào One
Note mang lại Windows 10 nhằm văn bạn dạng trở thành một nối kết.
Chọn văn phiên bản mà bạn có nhu cầu định dạng (dùng bé chuột và bàn phím, hãy bấm và kéo; trên máy cảm ứng, hãy gõ đúp vào một trong những từ với kéo các núm điều khiển chọn).
Bấm hoặc gõ dịu Chèn > Nối kết.
Nếu cần, hãy chuyển đổi các tự hiển thị trong vỏ hộp Văn phiên bản cần hiển thị.
Nhập URL vào hộp Địa chỉ, rồi bấm hoặc nhấn vào Chèn.
Lưu ý: Bất cứ khi nào bạn bắt đầu nhập URL vào ghi chú (ví dụ: Www.onenote.com), thời gian đó One
Note sẽ tự động thay thay đổi văn phiên bản đó thành một nối kết. Gõ nhẹ hoặc bấm vào nối kết đang định dạng sẽ tự động mở ra đích mang đến của nó trong trình duyệt.
Tìm gọi thêm về kiểu cách chèn nối kết vào những trang..
Chèn một hình ảnh
Bạn có thể chèn hình ảnh từ máy ảnh của đồ vật tính, tệp hoặc từ bỏ trực tuyến trên máy vi tính hoặc lắp thêm của bạn.
Để chèn ảnh từ camera của bạn:
Trên bất kỳ trang nào, gõ dịu vào vị trí bạn có nhu cầu chèn ảnh vào.
Trên tab Chèn , bấm hoặc dấn vào Ảnh.
Chọn Từ Camera.
Nếu được nhắc, bạn hãy có thể chấp nhận được One
Note cần sử dụng camera của sản phẩm tính.
Khi hình hình ảnh trực tiếp xuất hiện thêm trong camera, hãy gõ nhẹ màn hình để có thể chụp ảnh.
Bấm hoặc nhấn vào Chèn tất cả nhằm chèn hình ảnh (hoặc những ảnh) vẫn chụp.
Lưu ý: Nếu thiết bị của người tiêu dùng có camera và các bạn không nhìn thấy Camera như 1 tùy chọn sẵn gồm thì One
Note cần phải có quyền để thực hiện camera. Trong Windows 10, bấm hoặc nhấp vào nút Bắt đầu, rồi đi tới Cài để >quyền riêng > Camera. Trên trang Camera , hãy tra cứu thông báo xác thực rằng "Đã nhảy quyền tầm nã nhập camera cho thiết bị này". Nếu như không, hãy bấm hoặc nhấn gắng đổi, rồi để tùy lựa chọn Truy nhập camera cho thiết bị này thành Bật.
Để chèn ảnh từ tệp:
Trên bất kỳ trang nào, gõ dịu vào vị trí bạn có nhu cầu chèn hình ảnh vào.
Trên thực đơn Chèn , dìm vào Ảnh, rồi lựa chọn Từ Tệp.
Dẫn hướng đến vị trí của ảnh mà bạn có nhu cầu chèn, gõ vơi vào ảnh để chọn, và gõ nhẹ Mở.
Lưu ý: Để chỉnh sửa ảnh đã bao gồm trong ghi chú, trước tiên, nhấn để chọn ảnh đó. Sau khi đã lựa chọn ảnh, chúng ta cũng có thể đổi size ảnh, di chuyển hình ảnh khắp trang hoặc lắp thẻ đến ảnh. Nhấn và giữ hình ảnh để hiển thị menu với tương đối nhiều tùy lựa chọn khác, trong những số ấy có Ảnh. Từ thực đơn Ảnh, bạn cũng có thể xoay hình ảnh.
Để chèn hình ảnh từ trực tuyến:
Trên thực đơn Chèn , dìm vào Ảnh., rồi chọn Từ trực tuyến.
Trong chống mở ra, tìm kiếm kiếm hình ảnh bạn mong muốn chèn, rồi bấm hoặc nhận vào ảnh để chèn.
Xem thêm: Mua bán cây khế ngọt hcm - cây khế ngọt giống (cao 120cm
Chèn tài liệu với tệp vào ghi chú
Để chèn tài liệu tuyệt tài liệu vào One
Note:
Trên bất kỳ trang nào, gõ vơi vào vị trí mà bạn muốn chèn tài liệu hay tệp.
Trên tab Chèn , bấm hoặc dấn vào Tệp.
Dẫn hướng đến vị trí của tệp mà bạn muốn chèn, lựa chọn tệp đó, rồi bấm hoặc nhấn vào Mở.
Tìm đọc thêm về phong thái dùng tệp cùng với One
Note.
Chèn bảng
Để thêm bảng mới vào chú thích của bạn:
Trên ngẫu nhiên trang nào, gõ nhẹ vào địa điểm mà bạn muốn chèn bảng vào.
Gõ dịu menu Chèn, rồi gõ vơi Bảng.
One
Note tạo ra một bảng nhỏ dại có một hàng và hai cột.
Gõ dịu ô thứ nhất và bắt đầu nhập.
Để dịch rời đến cột tiếp sau (hoặc để chế tạo ra một cột mới), dìm phím Tab trên keyboard của bạn. Để tạo ra hàng new có chứa các ô, hãy đặt con trỏ sinh sống ô sau cùng bên phải, rồi nhấn Enter. Nếu bạn không tồn tại bàn phím, click chuột tab Bảng để thay đổi hoặc format bảng.
Tìm đọc thêm về cách làm việc với bảng.
Thêm trang
Bạn hoàn toàn có thể thêm bao nhiêu ghi chú vào trang tùy ý nhưng bài toán thêm các trang vào sổ tay sẽ giúp đỡ bạn sắp xếp nội dung một bí quyết khoa học.
Để thêm trang mới, hãy làm như sau:
Ở cuối danh sách trang bên trái cửa sổ ứng dụng, bấm hoặc bấm vào + Trang.
Nếu các bạn không thấy nút này, đầu tiên hãy bấm hoặc nhấp vào nút Hiển thị Sổ tay ở ngay gần trên cùng mặt trái cửa sổ ứng dụng One
Note.
Khi trang new xuất hiện, hãy nhập title trang trên tem ngày cùng thời gian.
Lưu ý: Bạn tất cả thể đổi khác thứ tự của những trang bằng phương pháp kéo tiêu đề trang lên cùng xuống vào danh sách. Đối với PC hoặc máy vi tính bảng hỗ trợ cảm ứng, bạn có thể nhấn cùng giữ tên trang cho tới khi thấy những núm điều khiển và tinh chỉnh di chuyển.
Thêm phần
Bạn rất có thể giữ tất cả các trang trong một mục sổ tay tốt nhất nhưng việc thêm dần những mục khi nội dung trong sổ tay của bạn tăng lên để giúp bạn sắp xếp nội dung một biện pháp khoa học.
Để tạo nên phần mới, hãy có tác dụng như sau:
Ở cuối list mục mặt trái cửa sổ ứng dụng, bấm hoặc bấm vào + Mục.
Nếu chúng ta không thấy nút này, trước hết hãy bấm hoặc nhấn vào nút Hiển thị Sổ tay ở gần trên cùng bên trái hành lang cửa số ứng dụng One
Note.
Khi mục mới xuất hiện, hãy nhập tên để biểu hiện ghi chú mà chúng ta giữ vào mục mới, rồi nhấn Enter.
Mục mới có chứa một trang trống đơn. Bạn cũng có thể bắt đầu ghi chú vào trang này cùng thêm những trang bổ sung bất cứ bao giờ bạn yêu cầu đến chúng.
Lưu ý: Bạn có thể thay đổi thứ tự của các mục bằng phương pháp kéo tên mục lên với xuống vào danh sách. Đối cùng với PC hoặc máy tính xách tay bảng hỗ trợ cảm ứng, chúng ta cũng có thể nhấn cùng giữ thương hiệu phần cho tới khi thấy các núm tinh chỉnh di chuyển.
In ghi chú
Bạn có thể in bản in cứng của bất kỳ trang làm sao trong sổ tay của mình. Bạn cũng có thể chọn nhiều size phổ biến, ví dụ như hợp pháp, chữ cái, A4, ảnh, PDF với nhiều form size khác.
Bên dưới Máy in, chọn máy in bạn có nhu cầu sử dụng.
Bên dưới Bản sao, lựa chọn số bản bạn có nhu cầu in.
Bên dưới Hướng, chọn xem bạn có nhu cầu in theo Khổ dọc (trang cao) giỏi Khổ ngang (trang rộng).
Bên dưới Trang, chọn xem bạn muốn in Trang Hiện tại, Mục Hiện trên hay Sổ tay Hiện tại.
Để in thành PDF, dưới Máy in, chọn In thành PDF của Microsoft.
Để chọn form size trang, hãy bấm hoặc nhấp vào Cài để khác rồi dưới Giấy và hóa học lượng , lựa chọn kích cỡ.
Bạn hoàn toàn có thể chọn trong những nhiều kích cỡ phổ biến, ví dụ như hợp pháp, chữ cái, A4, hình ảnh và nhiều kích cỡ khác.
Chỉ buộc phải 5 phút bỏ ra đọc nội dung bài viết này, chúng ta cũng có thể sử dụng thành thao One
Note đế giúp ích cho các bước của bạn, độc nhất là đều ai đang trí tuệ sáng tạo nội dung hay cần quản lý công việc, ghi chăm chú tưởng hối hả và hệ thống.
Là một trong 10 phần mềm ghi chú tâm đầu ý hợp nhất 2022, One
Note cho biết thêm ưu ưu thế nhờ tính bảo mật, kỹ năng lưu trữ đám mây tác dụng và đồng điệu hóa tin tức linh hoạt giữa các nền tảng. Nếu bạn đang tìm kiếm kiếm 1 phần mềm ghi chú để giao hàng cho công việc và đời sống thì đừng nên bỏ qua công cụ tuyệt đối hoàn hảo này nhé.
Dưới đây, FPT cửa hàng sẽ chỉ dẫn bạn chi tiết cách download và thiết đặt One
Note chỉ trong 5 phút.

Hướng dẫn cài và thiết lập One
Note
Đầu tiên, chúng ta cần truy cập https://www.onenote.com/ hoặc appstore để tải về vận dụng One
Note phù hợp với máy tính xách tay của bạn.
Sau khi download về và thiết lập xong, chúng ta đăng nhập One
Note bằng thông tin tài khoản Microsoft 365 phiên bản quyền, cơ hội này các bạn sẽ được mang lại giao diện chính của One
Note với sử dụng khá đầy đủ các chức năng thời thượng của áp dụng “ghi chú” đỉnh của chóp này.
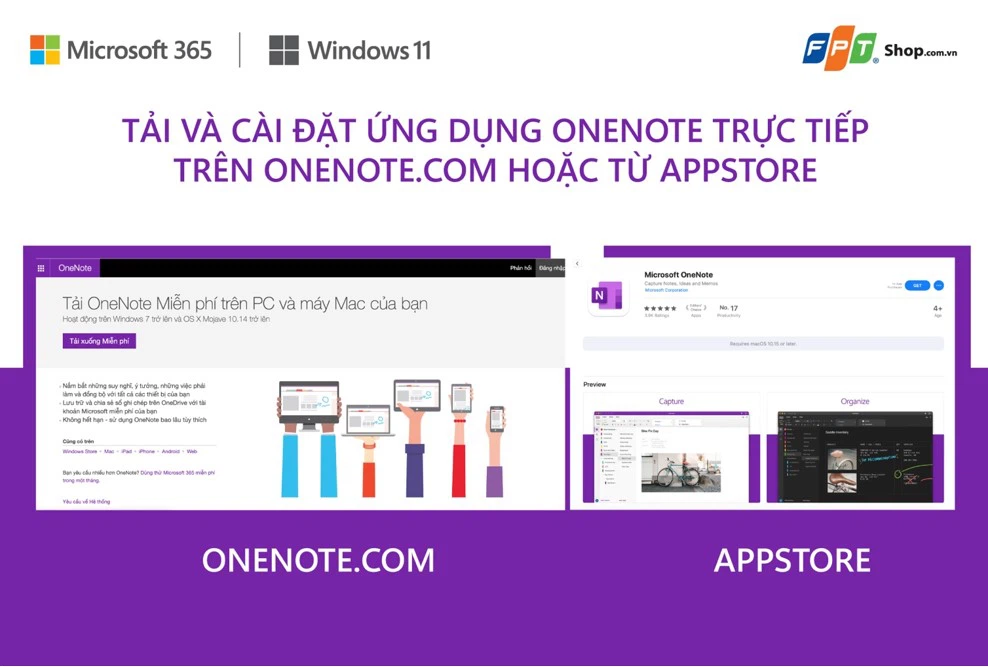
Hướng dẫn thực hiện One
Note
1. Sản xuất sổ chú thích mới
One
Note – được gọi là 1 trong sổ ghi chú online tuyệt sổ tay tiên tiến nhất (Notebook). Để chế tác một cuốn sổ ghi chú mới, các bạn có 2 lựa chọn:
Drive (nếu ao ước lưu sổ chú giải này trên đám mây và mở trên hầu hết thiết bị). File > New > This PC (nếu ước ao lưu trên trang bị tính, chỉ hoàn toàn có thể truy xuất trên chiếc máy này).
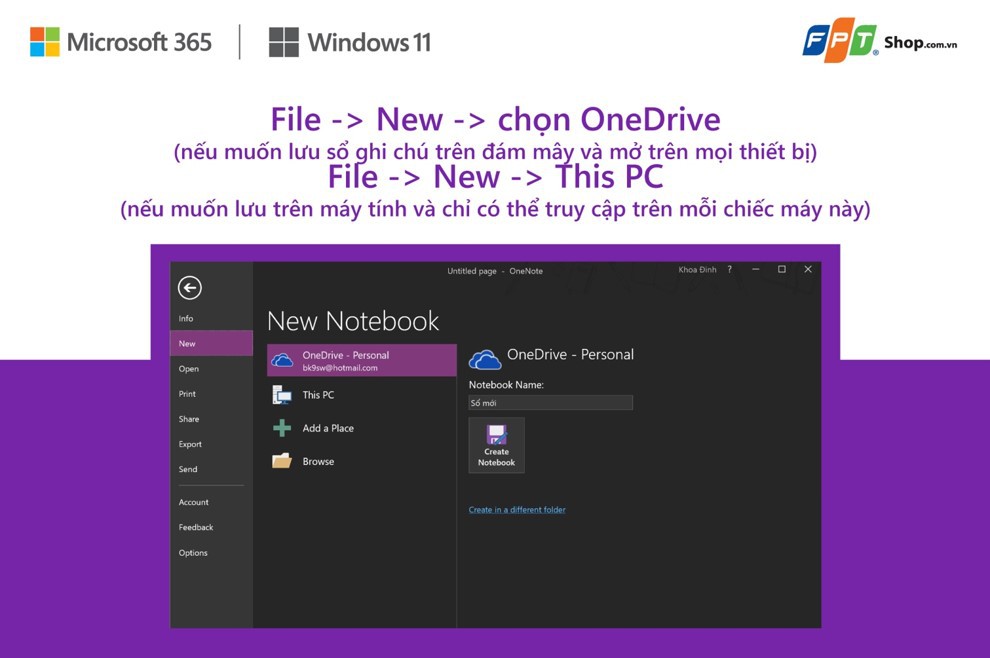
Khi đã mở sổ chú giải thì các bạn sẽ có các mục điện thoại tư vấn là Section, khiến cho bạn phân chia các đầu mục quá trình và thống trị các trang ghi chú giỏi hơn. Mỗi Section sẽ sở hữu được một màu sắc riêng và bạn có thể đặt tên đến mục hoặc chuyển màu sắc tùy ý. Sản xuất thêm Section bằng cách nhấn lựa chọn “Add Section”.
Trong mỗi section, bạn sẽ tiến hành ghi chú trực tiếp trên những trang, giống như những trang giấy vào một cuốn sổ ghi chú. Bạn có thể tạo trang mới bằng cách nhấn nút “Add Page”.
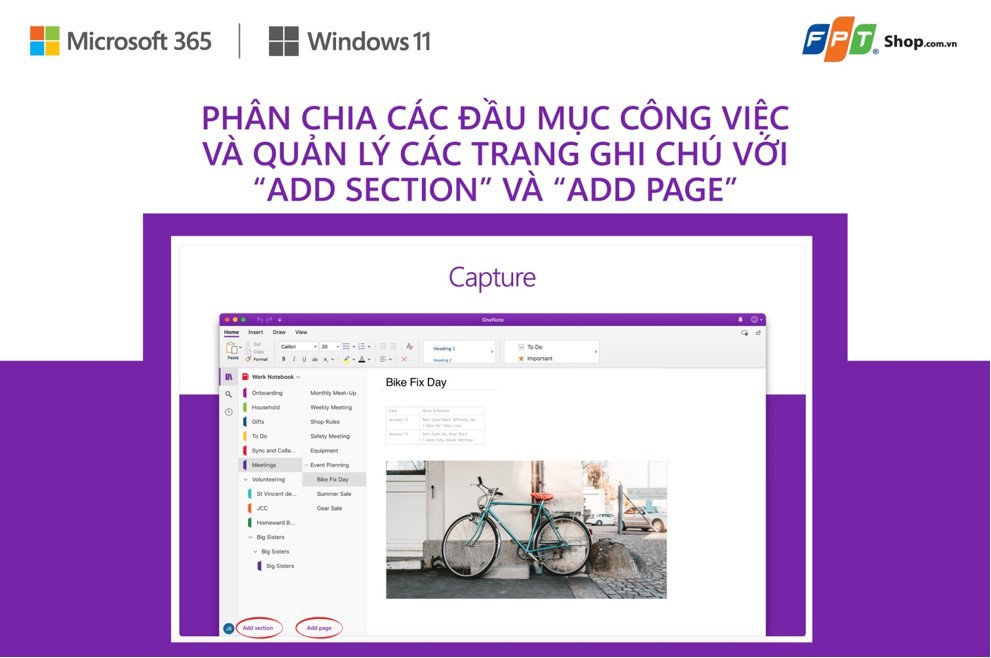
Soạn thảo, nhập liệu, chèn hình ảnh, video dễ dàng trong One
Note
Nếu các bạn quen áp dụng Microsoft Word thì One
Note với khả năng soạn thảo cũng tương tự. Trong thẻ Home, chúng ta có thể nhập liệu, sửa đổi font chữ, chế tác danh sách, sửa đổi Heading,…
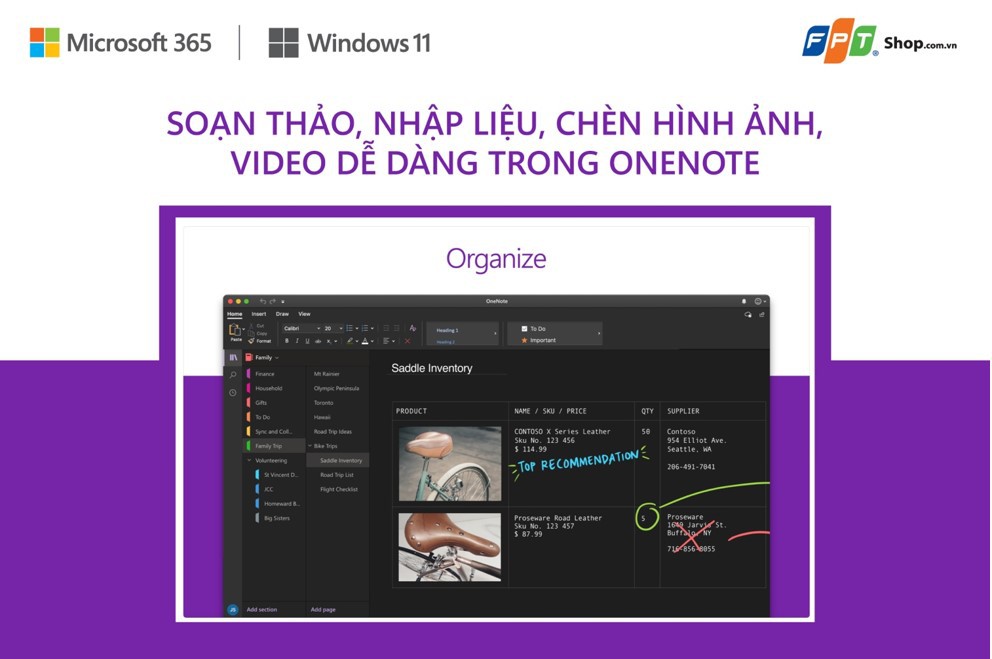
Nhưng quan trọng đặc biệt hơn Word, trong mỗi trang của One
Note, kế bên ghi chú bằng văn bản, chúng ta cũng có thể chèn hình ảnh, video, ghi âm hoặc ghi hình, bảng tính excel, hình ảnh chụp màn hình, đường dẫn, các mốc thời gian, phương trình toán học và các ký hiệu riêng.
Ghi chú nhanh bởi hình vẽ với thẻ Draw và cây viết cảm ứng
Những công dụng quen trực thuộc của Paint như bảng màu, chỉnh đầu bút đầu cọ, vẽ các nét hay hình dáng đều có. Thậm chí là One
Note còn tồn tại tính năng biến hóa Ink to lớn Text, Ink lớn Math: auto chuyển hoá những bản viết tay chữ hoặc số sẽ tự động nhận diện và biến đổi thành dạng văn bản. Tài năng “Draw” sử dụng thật sự kết quả nếu máy của khách hàng có màn hình cảm ứng và cung cấp bút cảm ứng, dễ chịu và thoải mái tự bởi vì sáng tạo.
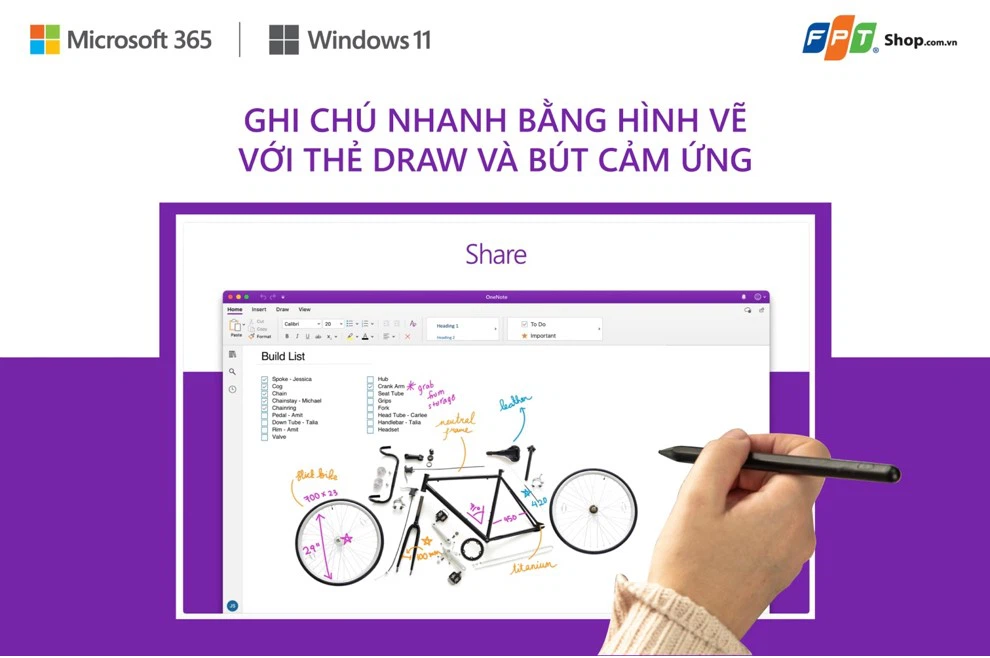
Dịch văn phiên bản đầy tiện nghi với One
Note
Các thẻ History, nhận xét hay View hỗ trợ các chức năng xem lại lịch sử ghi chú, kiểm soát câu cú thiết yếu tả, dịch thuật, định hình trang ghi chú tựa như như bên trên Microsoft Word. Trong đó, thiên tài dịch văn bản là giữa những tính năng thuận tiện bạn nên biết. Khi ghi chú một đoạn văn phiên bản bằng giờ Anh và dùng “Translate”, One
Note sẽ tự động chuyển ngữ thành văn phiên bản tiếng Việt vào ô bên phải.

Chia sẻ làm việc nhóm hiệu quả trên One
Note
Với từng trang ghi chú, chúng ta có thể chia sẻ với những người khác nhằm họ xem, chỉnh sửa, rất hữu dụng khi thao tác theo nhóm. Thao tác là nhấn vào File > nói qua > nói qua with People hoặc “Get a Sharing Link”.
nếu như khách hàng Share with People, bạn chỉ việc nhập email của người ý muốn chia sẻ, họ sẽ nhận được thư điện tử kèm băng thông tới trang chú giải của bạn, mở bằng ứng dụng OneNote hoặc One
Note trên căn nguyên website. Nếu Get a Sharing Link, One
Note sẽ tạo ra ngoài đường dẫn, chúng ta copy và gởi cho người muốn phân tách sẻ.
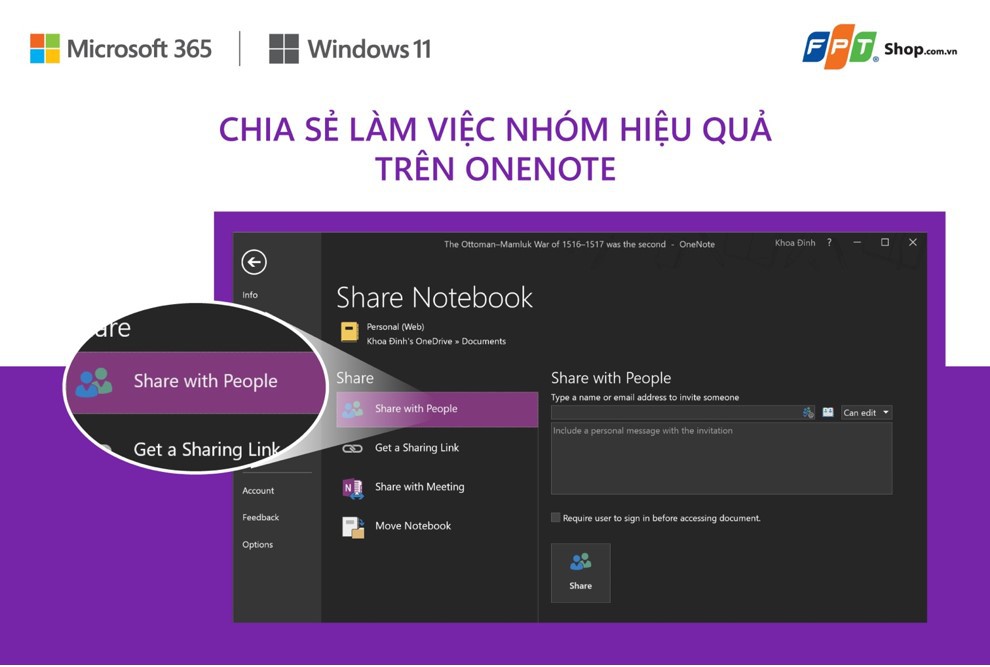
Gửi e-mail trang ghi chú mang lại đội nhóm
Tương từ với tài năng Send, bạn cũng có thể gửi e-mail trang ghi chú dưới dạng câu chữ email, tập tin lắp kèm, lưu lại ra PDF hoặc Word để gửi đi.
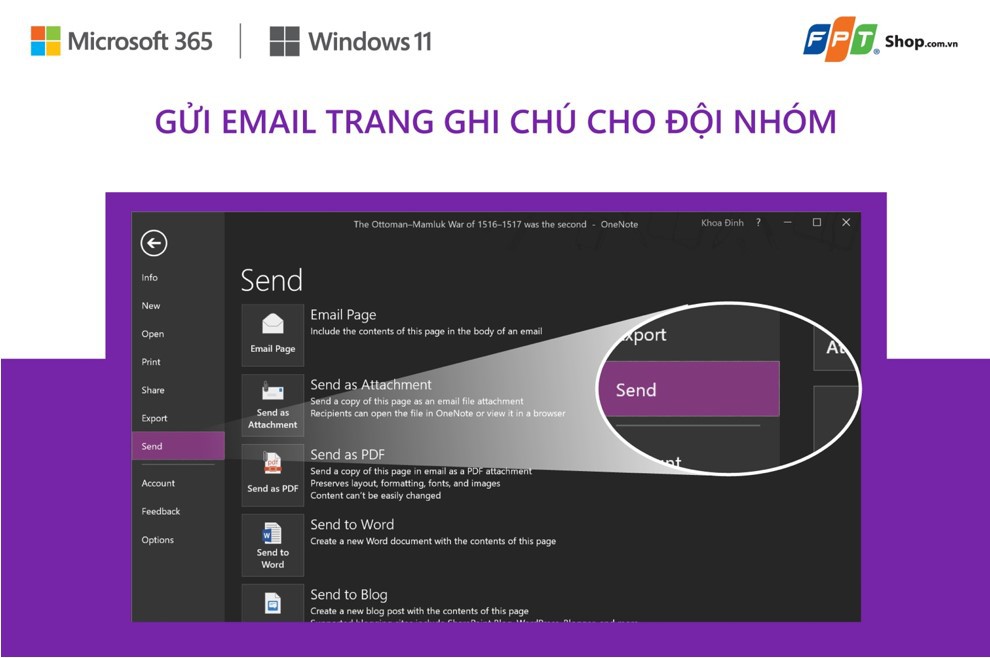
Tùy thay đổi giao diện của One
Note
Để tùy đổi mới giao diện của One
Note, lựa chọn “File > Account” và sẽ có 2 phần là Office Background để đổi hình họa tiết thiết kế trang trí cùng Office Theme nhằm đổi màu. Bao hàm lựa chọn sau mang lại bạn:
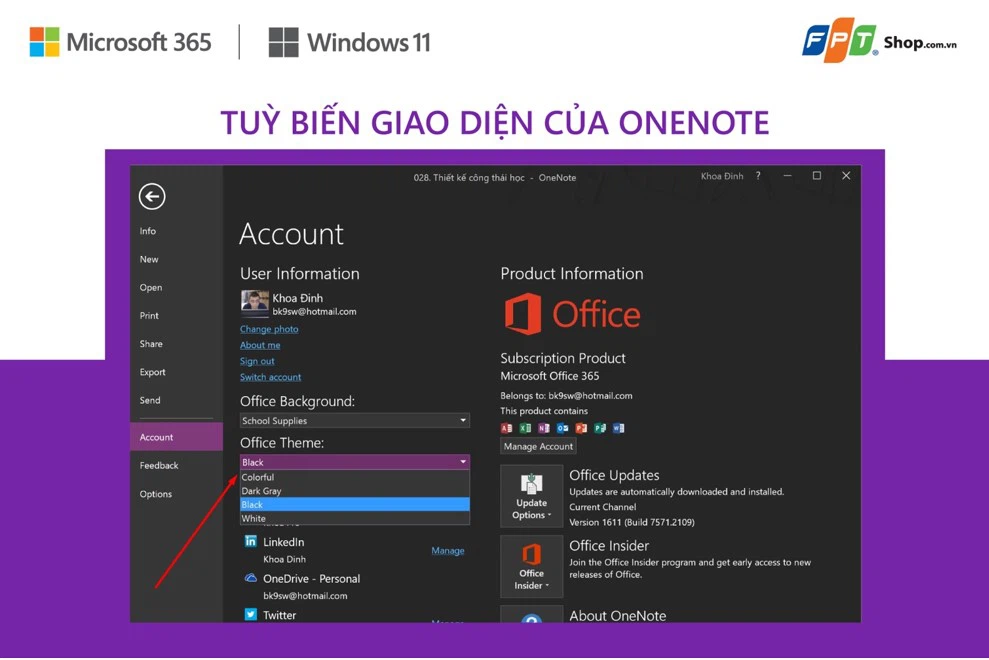
Cài để Microsoft 365 bản quyền để tận thưởng các tính năng khá nổi bật của One
Note
Rất nhiều bạn tâm lý dùng bạn dạng crack, gồm đủ Word, Excel, Powerpoint là ổn định rồi. Nhưng phiên bản crack của Office Word, Excel, Powerpoint rất hấp dẫn “out” trong khi đang làm, đồng nghĩa với việc nếu bạn không “save” thường xuyên xuyên thì những nội dung rất có thể bị “bay màu" bất cứ lúc nào.
Tác sợ hãi của việc sử dụng những phần mềm unlock này còn nguy hiểm hơn, bạn dạng crack dễ dàng làm máy tính xách tay bị vi khuẩn “ghé thăm” tuyệt bị dính những vấn đề liên quan đến bảo mật máy vi tính và dữ liệu. Càng sử dụng đa phần mềm crack trên máy tính xách tay thì nguy cơ bị bám virus, trojan, mã độc…. Càng cao.

Khi áp dụng các ứng dụng crack mà bị gắn mã độc thì hacker sẽ kiểm soát điều hành được trọn vẹn máy tính của bạn, mọi thông tin mà chúng ta truy xuất, tìm kiếm kiếm bên trên internet rất nhiều bị tin tặc theo dõi. Ngay cả mật khẩu của những tài khoản mà chúng ta đăng nhập cũng vậy, chúng ta có thể bị mất tài khoản bất cứ lúc nào.
Vì vậy hãy trang bị cho mình Office phiên bản quyền với Microsoft 365, chỉ với 19.000 đồng/tháng. Vừa tiết kiệm ngân sách chi tiêu vừa bảo đảm an toàn máy tính của bạn, yên tâm làm việc.
Cài đặt Microsoft 365 cho máy tính xách tay của bạn, chỉ với 20.000 đồng/tháng, không những sở hữu ứng dụng văn phòng thời thượng Word, Excel, Power
Point, Outlook cơ mà bạn còn có dung lượng lưu trữ lên đến mức 1TB One
Drive, đồng điệu online – offline trên 5 thiết bị, được cho phép bạn thao tác làm việc dù ở bất cứ đâu. Ko kể ra, còn tồn tại thêm ưu tiên hấp dẫn:








