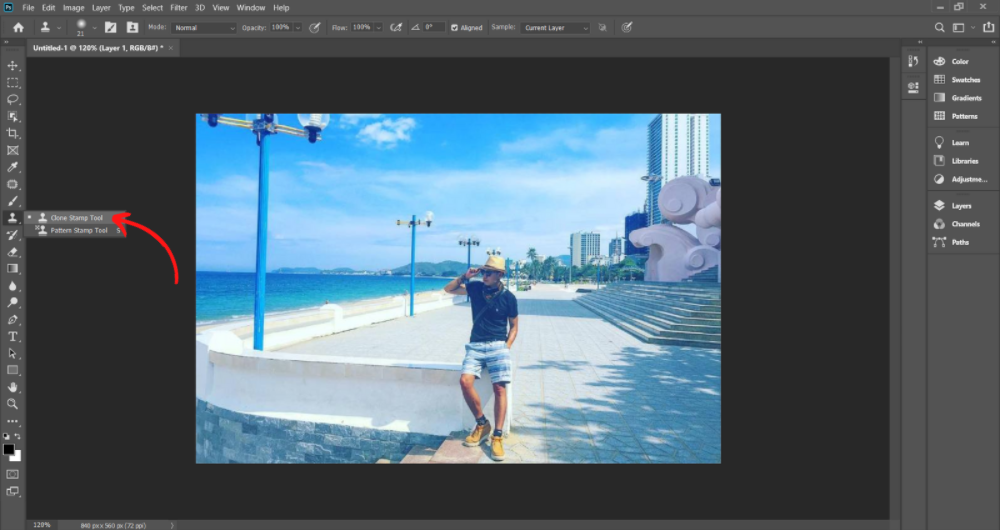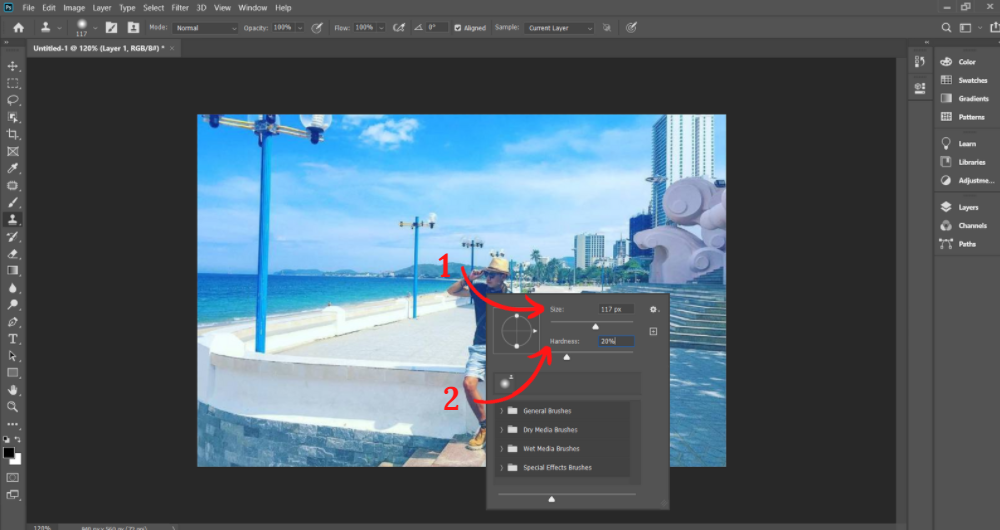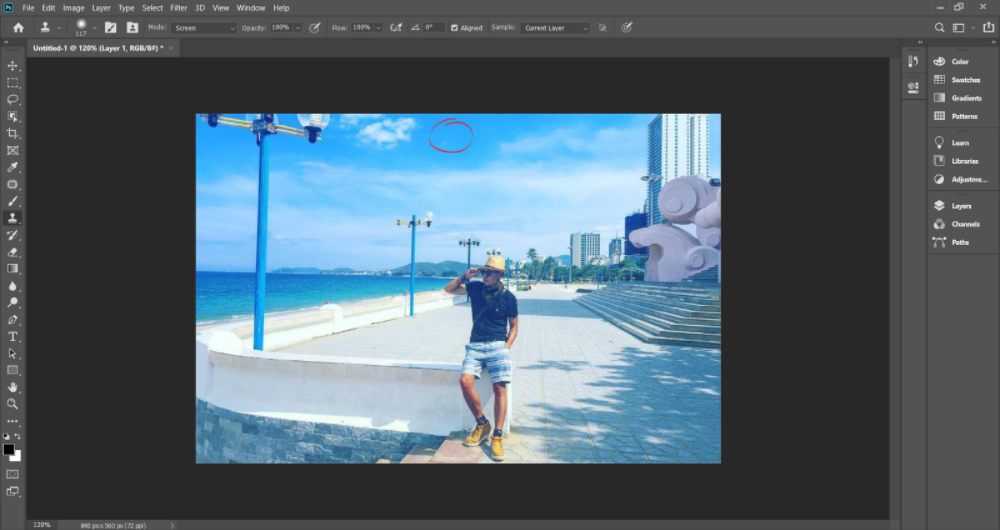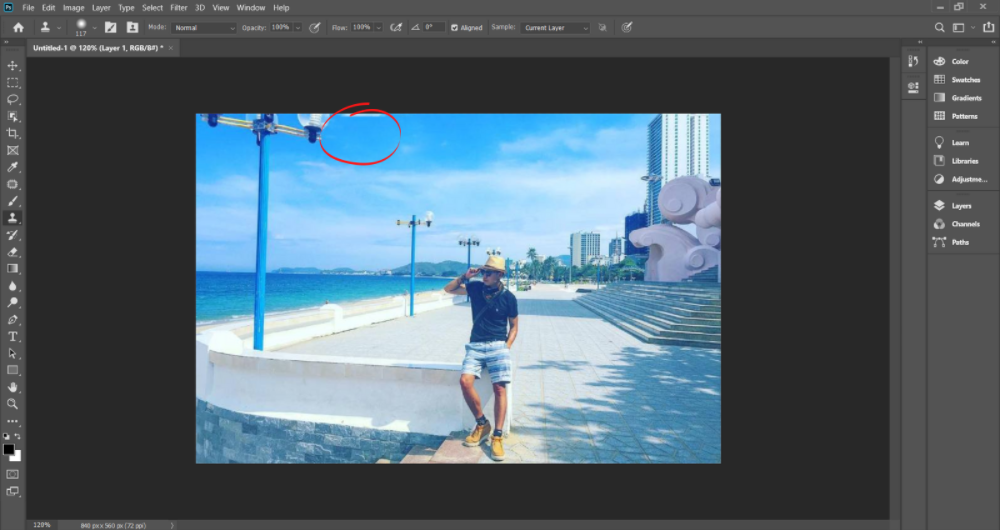Bài viết hướng dẫn bạn cách xóa vật thể trong Photoshop cực đơn giản và nhanh chóng. Giúp bạn có thể xóa được những chi tiết xấu trong bức hình của mình mà không để lại dấu vết nào. Cùng theo dõi bài viết để biết cách thực hiện nhé!
Bạn có một bức hình đẹp và muốn đăng nó lên các trang mạng xã hội như Facebook, Instagram, Zalo,... Tuy nhiên, trên hình ảnh lại có những chi tiết thừa xấu khiến bạn cảm thấy tiếc và vô cùng đắn đo khi đăng tải nó. Bạn tìm đủ mọi cách để chỉnh sửa nhưng kết quả lại không được như mong muốn. Đừng lo, bài viết sau đây sẽ hướng dẫn bạn cách xóa vật thể thừa bằng Photoshop trên máy tính cực đơn giản và nhanh chóng. Giúp bạn có một bức hình hoàn hoả để chia sẻ cho mọi người.
Bạn đang xem: Cách xóa đối tượng trong photoshop
Video hướng dẫn cách xóa vật thể thừa trong Photoshop:
Cách xóa vật thể thừa trong Photoshop cực đơn giản
Bước 1: Mở hình ảnh mà bạn muốn sử dụng bằng cách click chuột vào File→ Chọn Open.
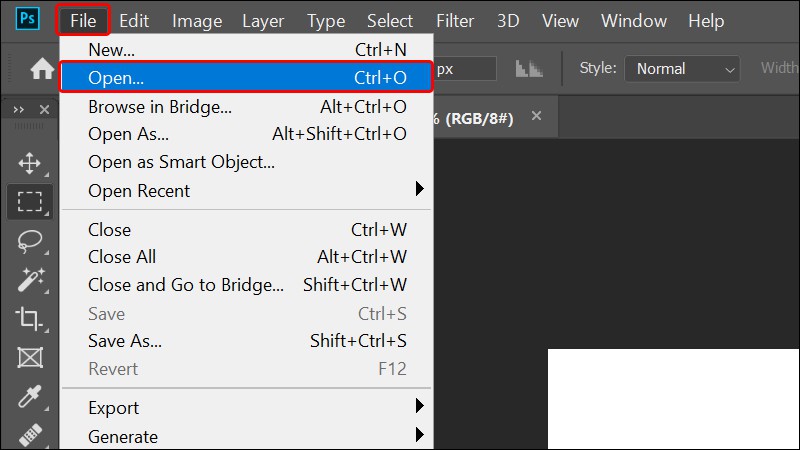
Bước 2: Lựa chọn Hình ảnh mà bạn muốn chỉnh sửa → Nhấn Open.
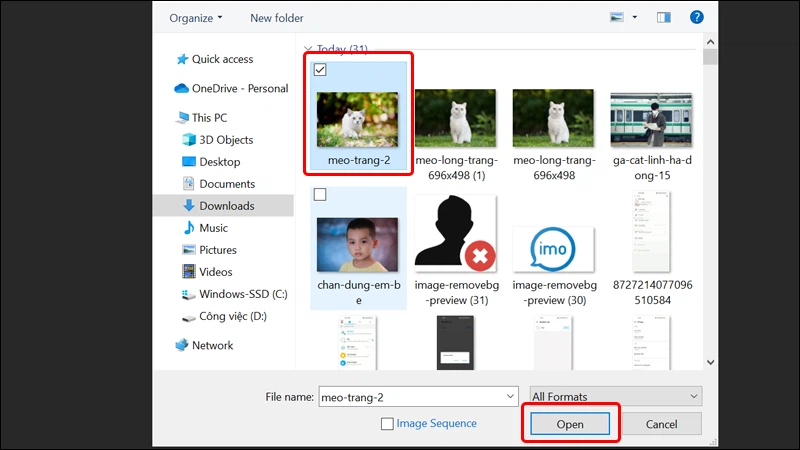
Bước 3: Nhấn vào Select → Chọn Subject để chọn đối tượng muốn xóa.

Bước 4: Tiếp tục nhấn vào Select → Chọn Modify→ ChọnExpand.
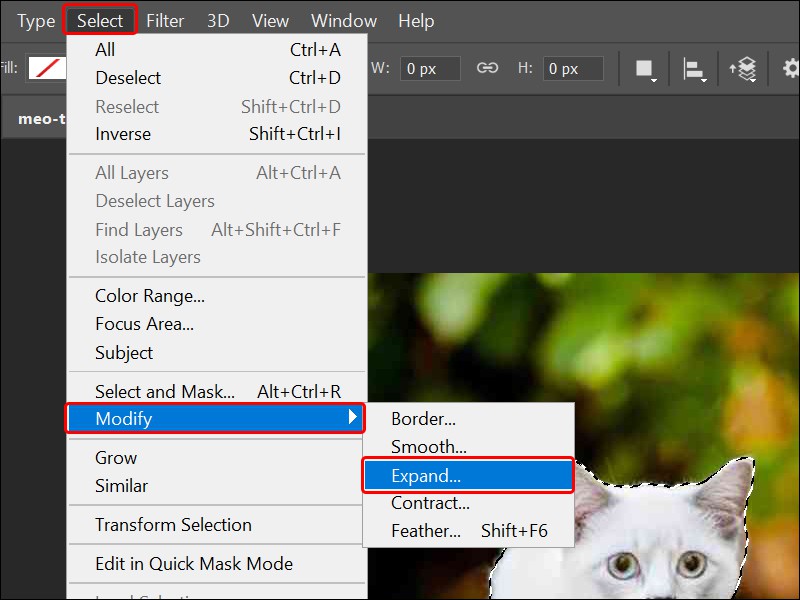
Bước 5: Nhập vào giá trị trên ô trống là 30 → Chọn OK để mở rộng vùng đã chọn.
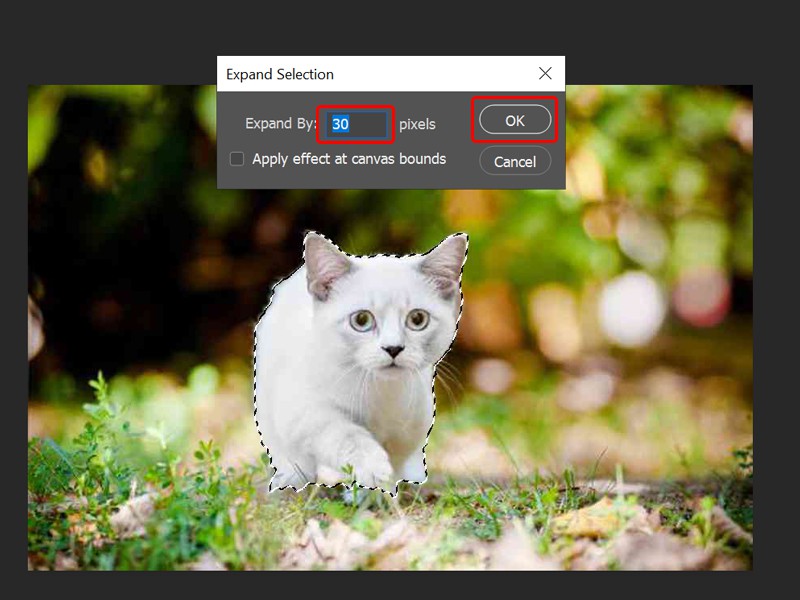
Bước 6: Click chuột vào Edit → Chọn Fill.
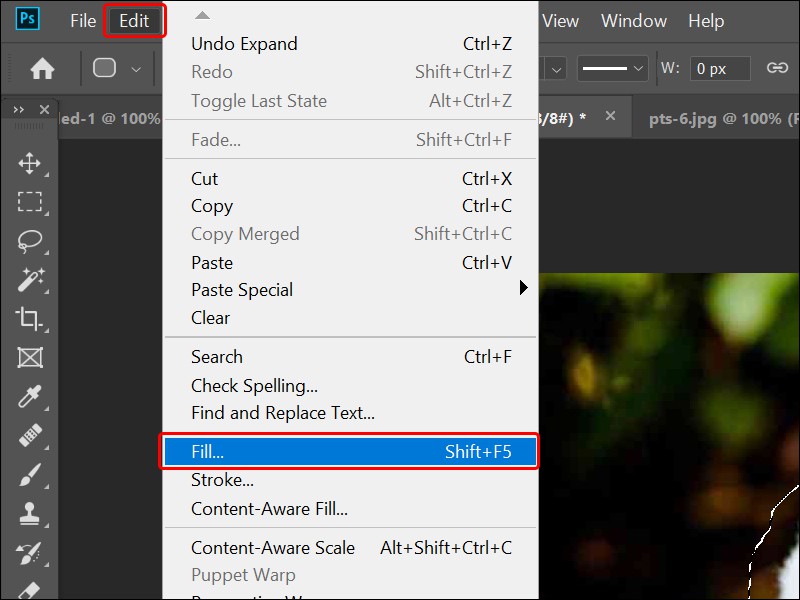
Bước 7: Tại mục Contents, bạn lựa chọn thành phần Content-Aware → Nhấn OK để hoàn tất chỉnh sửa.
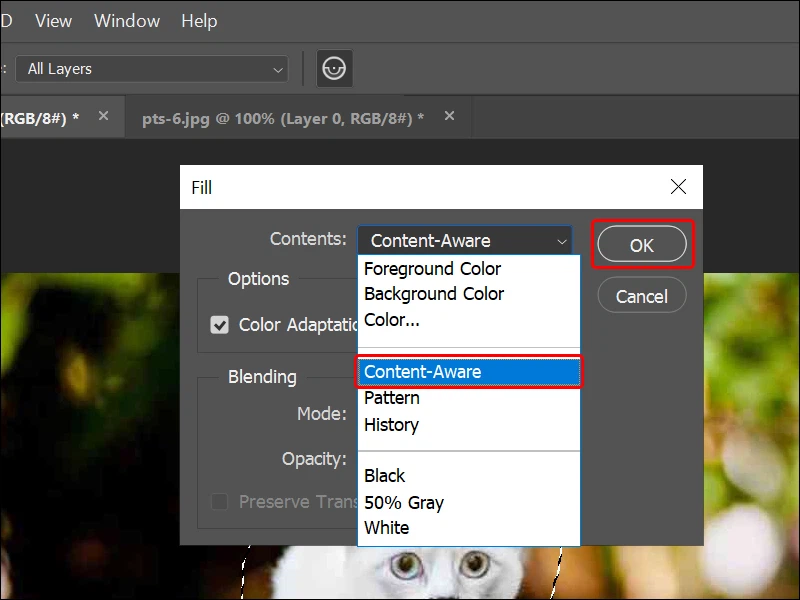
Hình ảnh sau khi thực hiện xong việc xóa đối tượng.
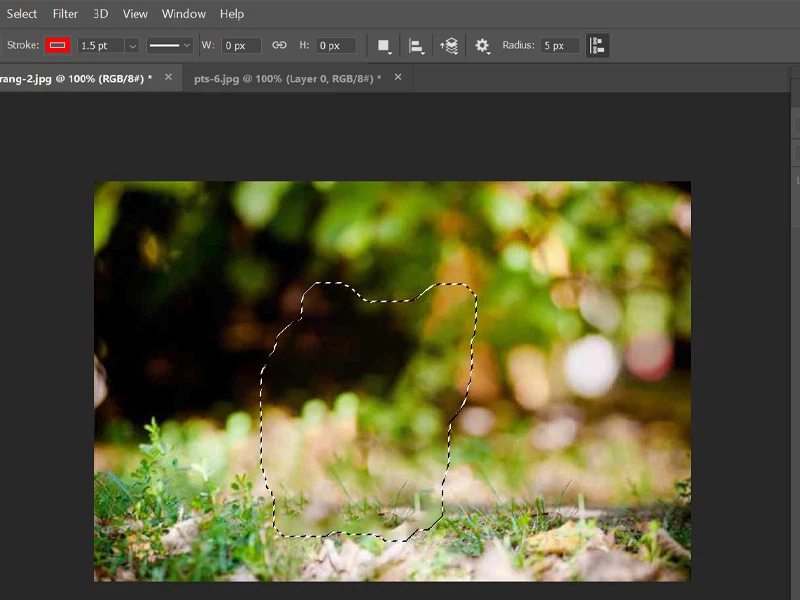
Bài viết vừa rồi đã hướng dẫn bạn cách xóa đối tượng bằng phần mềm Photoshop trên máy tính một cách đơn giản và nhanh chóng. Chúc các bạn thực hiện thành công!
Photoshop là một ứng dụng không thể thiếu đối với người mới bắt đầu thiết kế. Vậy bạn đã biết cách xóa vật thể trong Photoshop như thế nào chưa? Hãy cùng Sforum tìm hiểu trong bài viết này nhé.Nếu bạn có ý định tạo ra những bức ảnh tuyệt vời bằng công cụ xóa đối tượng này trong Photoshop thì trong bài viết này sẽ giúp bạn làm được những điều đó một cách đơn giản nhất.
Xóa vật thể trong Photoshop với công cụ Content - Aware Fill
Cách xóa vật thể trong PTS đầu tiên mà Sforum muốn giới thiệu cho bạn là thông qua công cụ Content - Aware Fill. Cùng tìm hiểu các bước thực hiện nhé.Bước 1: Chọn ảnh cần xóa đối tượng trong Photoshop và lựa chọn vùng mà bạn muốn xóa.Xem thêm: Cách nói chúc sinh nhật tiếng nhật bằng tiếng nhật, cách nói chúc mừng sinh nhật bằng tiếng nhật

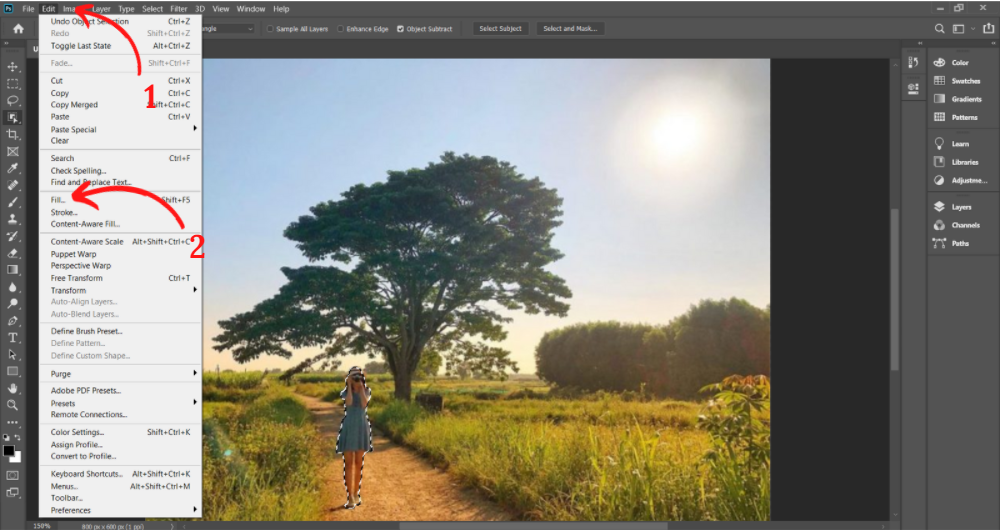
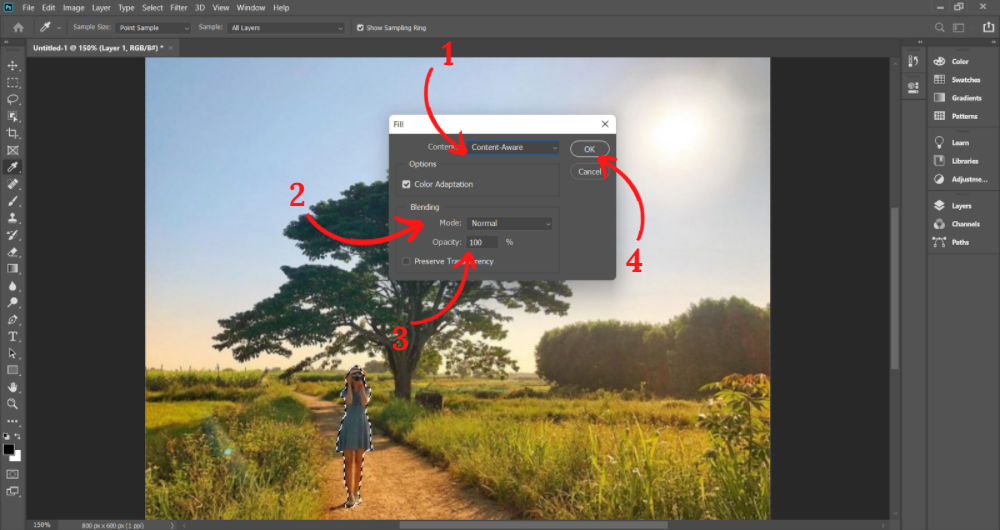
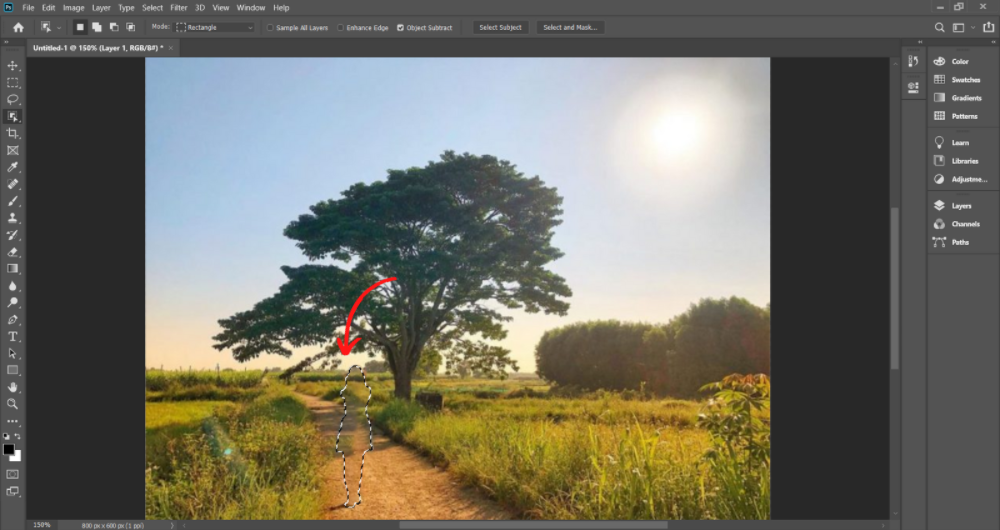
Cách xóa vật thể trong PTS bằng Patch Tool
Tiếp theo, Sforum sẽ giới thiệu bạn cách xóa vật thể trong PTS bằng công cụ Patch Tool. Các bước thực hiện bao gồm.Bước 1: Chọn ảnh bạn muốn xóa vật thể. Trên thanh công cụ ấn chọn Patch Tool.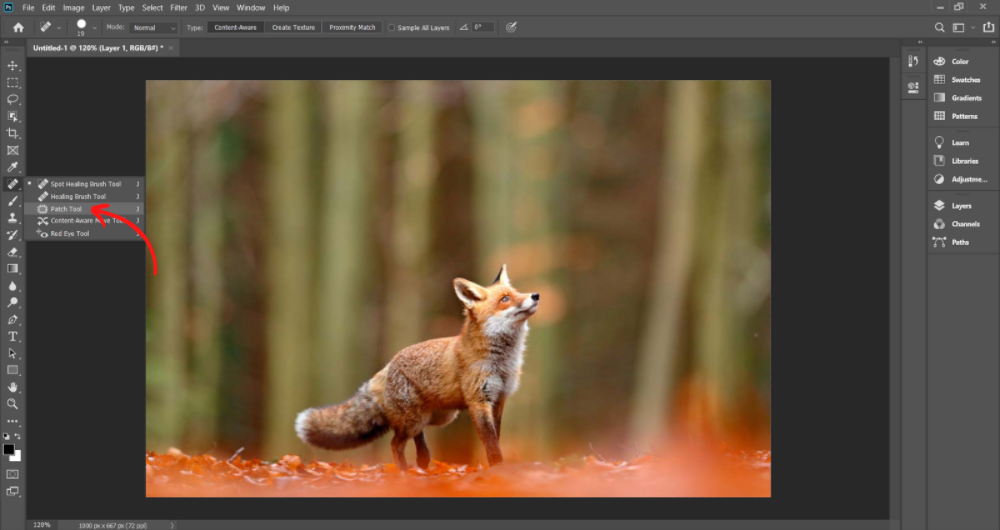

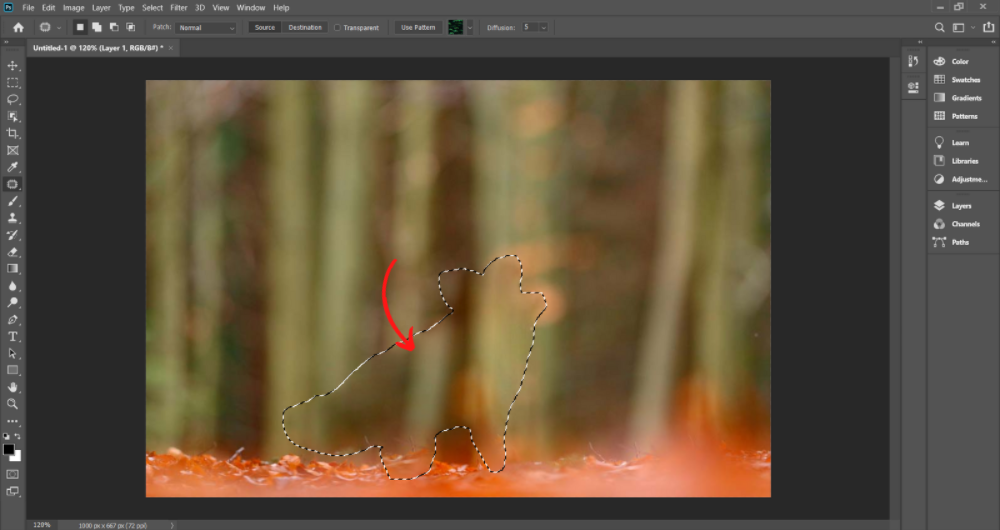
Công cụ Clone Stamp Tool là một cách xóa vật thể trong Photo
Shop
Công cụ cuối cùng dùng để xóa đối tượng trong Photoshop là Clone Stamp Tool. Hãy cùng tìm hiểu các bước thực hiện với Sforum nhé.Bước 1: Bạn mở ảnh cần xóa vật thể. Sau đó ấn chọn công cụ Clone Stamp Tool trên thanh công cụ.