Cài Win 7 tự ổ cứng là hướng dẫn sở hữu lại Windows 7 thẳng từ ổ cứng nhưng mà không cần thực hiện USB tốt đĩa CD/DVD, hướng dẫn cài đặt windows 7 rất dễ dàng chi tiết từng bước cho chúng ta kể cả băn khoăn gì cũng cài đặt được. Dường như còn cung cấp các phiên bạn dạng Windows 7 64-bit với 32-bit. Hoàn toàn không áp dụng đến phần mềm cài win nào cả, chỉ việc vào command prompt (cmd) để mua windows 7 mà lại thôi.
Bạn đang xem: Cài win 7 từ ổ cứng hdd
Còn giải pháp khác dễ hơn là hướng dẫn thiết lập Win 7 từ bỏ ổ cứng bởi Win
To
HDD: tải Windows 7 bằng Win
To
HDD
Mục lục
Ưu điểm mua Windows 7 từ bỏ ổ cứng
Không buộc phải USB mua winKhông cần thực hiện đĩa CD/DVDKhông cần thực hiện phần mềm
Chuẩn bị gì để download Windows 7
Bộ cài đặt Windows 7 64-bit hoặc 32-bitPhần mềm giải nén Win
RARDriver của Windows 7
Tải cỗ cài Windows 7 về máy
Trước khi cài win thì chắc chắn rằng là bắt buộc tải cỗ cài win 7 rồi, không thiết lập thì làm sao cài lại được máy. Bản thân khuyên chúng ta nên cài windows 7 Professional nhé, viết tắt là Pro, 64-bit hoặc 32-bit tùy thông số kỹ thuật máy tính của bạn. Nếu laptop đang dùng 64-bit thì tải bạn dạng 64-bit còn 32-bit thì cài đặt phiên phiên bản 32-bit.
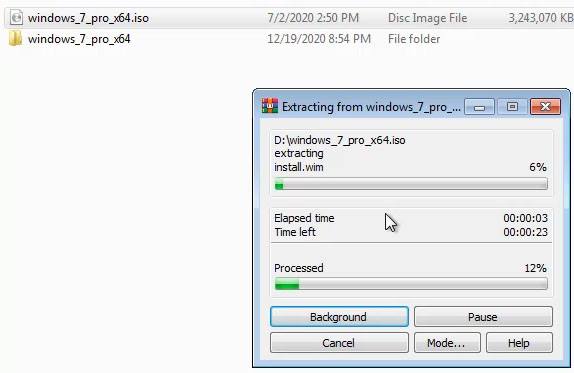
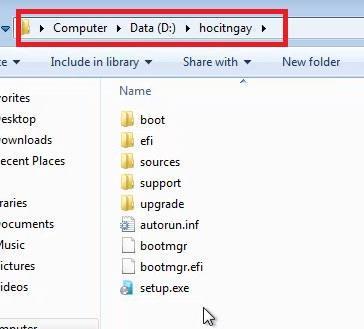
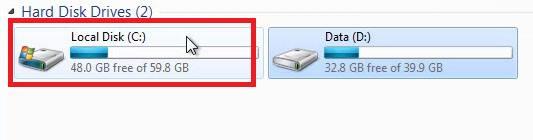
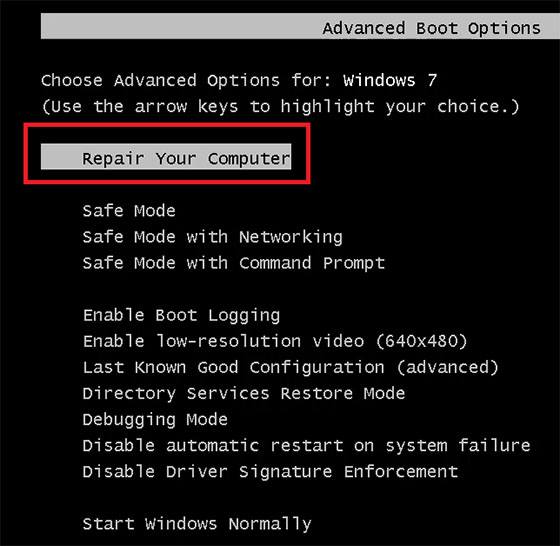


Đợi 1 dịp nó sẽ hiển thị giao năng lượng điện System recovery options
Các chúng ta để nguyên ngôn từ mặc định english và keyboard US rồi bấm Next
Nếu máy tính có đặt mật khẩu khi nhảy máy thì nhập vào, không tồn tại thì vứt trống, username các bạn chọn tên user của máy tính tiếp nối bấm OK
Đến bước này chúng ta hãy chọn Command prompt để vào cmt nhé.
Khi giao diện này hiện nay ra các bạn hãy gõ lệnh notepad rồi bấm enter, nó đang tự mở notepad lên, các bạn vào mục file > Save as > Computer rồi tìm về ổ lưu giữ windows 7 vừa giải nén thuộc ổ nào. Vào windows thì nó là ổ D cơ mà chưa kiên cố trong command prompt nó đang là ổ D nhé.
Bấm chọn vào Computer
Sau khi vào mục Computer thì chúng ta thấy ổ Data vẫn luôn là ổ D, do vậy trong cmd các bạn gõ lệnh ổ D nhé, trường thích hợp vào vào này giả dụ nó hiện ổ Data này lại là Data (C:) thì trong command prompt nó là ổ C nhé.
Thoát notepad ra quay trở về command prompt các bạn gõ D:hocitngaysetup
Sau kia bấm enter cùng nó đã load cỗ cài windows 7 ngay cho những bạn.
Các chúng ta để ngôn ngữ setup là English, dòng thứ 2 time & currency format nhằm mặc định cũng được, riêng biệt keyboard nhằm US rồi bấm Next
Nó hiển thị như này các bạn click chuột Install now, nó đã hiện ra thiết đặt is starting… hóng 1 dịp nó sẽ hiển thị bảng điều khoản
Các các bạn tích vào i accept the license terms rồi bấm next.
Danh sách các phân vùng vào ổ cứng đã hiện ra.
Disk 0 có 2 cái, 1 cái là partition 1 nó ghi là system, 1 mẫu nữa là partition 2 có dung lượng 60GB mẫu đó chắc chắn là là ổ C dùng để cài hệ quản lý và điều hành windows 7, còn ổ có chữ data cơ 40GB là ổ D rồi nhé ko được xóa. Tuy nhiên, có 1 số máy sẽ sở hữu được thêm phân vùng 16mb, 500mb bao gồm chữ như MSR, Recovery thì chúng ta xóa hết đi nhé, miễn sao dung lượng ổ chưa hẳn là ổ lưu lại dữ liệu.
Trước khi mua lại win thì chúng ta phải xóa hết tổng thể phân vùng tải windows bằng phương pháp là click chuột drive options (advanced) và các nút tính năng sẽ hiện nay ra.
Bây giờ chúng ta hãy click chọn vào phân vùng 100mb sau đó bấm nút Delete sống dưới bao gồm kỹ hiệu vệt X. Nó hiện tại ra xác thực thì bấm OK nhằm đồng ý, tiếp nối lại bấm chọn phân vùng 60GB của ổ C rồi bấm delete cùng Ok tiếp. Xóa xong xuôi nó đã hiện ra như thế này.
Các bạn chọn vào phân vùng bao gồm chữ Unallocated space xong xuôi bấm nút Next ở bên dưới là nó sẽ tự động cài đặt Windows 7 cho những bạn.
Nó đang chạy %, chúng ta cứ ngồi chờ nó chạy tới 100% và khởi động lại thôi.
Khởi hễ lại xong chúng ta cứ kệ cho nó chạy install windows, khoảng chừng 5 – 10 phút sau nó sẽ hiển thị như này.
Các chúng ta điền thương hiệu username ước ao tạo vào ô Type a username rồi bấm next, cột type a computer name nó sẽ tự động điền, các bạn không bắt buộc điền gì cả.
Nó đã hiện cài đặt mật khẩu (password) mang đến máy tính, tại chỗ này mình không muốn tạo mật khẩu vì thế mình sẽ quăng quật trống và bấm next để tiếp tục.
Nếu gồm key thì nhập vào, mình không tồn tại do đó mình vứt trống rồi bấm next để cài đặt luôn.
Đến đoạn này các bạn chọn Ask me later nhé.
Giao diện mua ngày giờ hiện ra, mục time zone chúng ta chọn múi giờ UTC +7 Bangkok, Hanoi, Jakarta cùng bấm next.
Chọn Public network hoặc home network là ok, còn bản thân thì cứ chọn Public network.
Như vậy là đã cài hoàn thành win 7 thẳng từ ổ cứng thành công, bước tiếp theo chúng ta cài driver đến máy là chạy ngon.
Video phía dẫn cài Windows 7 từ bỏ ổ cứng
Video phía dẫn bí quyết cài win 7 trực tiếp từ ổ cứng
Lời kết
Trên đấy là cách sở hữu Windows 7 từ bỏ ổ cứng rất hay phải không nào, nếu các bạn đang dùng Windows 7 mà muốn tăng cấp lên windows 10 dùng phương pháp này cũng rất được nhé. Còn hạ tự Windows 10 về Windows 7 bản thân sẽ lí giải ở bài xích khác. Giả dụ có vướng mắc gì chớ ngần ngại, hãy comment ở mặt dưới bài viết nhé.
Xem thêm: Những Cách Trị Mụn Đầu Đen Tại Nhà Để Có Làn Da Mịn Màng, Nguyên Nhân Và Cách Điều Trị
4.9/5 - (12 bình chọn)
bài xích trước
8 mẹo nhỏ sử dụng máy vi tính tiết kiệm thời gian
Bài tiếp sauTải Windows 7 Thin PC nhẹ cho máy tính thông số kỹ thuật thấp
Admin
Nhà mình cực kỳ nghèo, mong chúng ta ủng hộ.
Bài đăng liên quan
Thủ Thuật máy tính
cách tắt tường lửa trên máy vi tính Win 10 đơn giản và dễ dàng mới tốt nhất
213
Thủ Thuật máy vi tính
bí quyết tắt ứng dụng chạy ngầm trên lắp thêm tính đơn giản
1.7k
Thủ Thuật máy vi tính
phương pháp tắt với xóa toàn bộ lịch sử hoạt động trên Windows 10
2.5k
Thủ Thuật máy tính
lý do cài Windows 7 không nhận chuột và bàn phím?
5k
Thủ Thuật máy tính
Run as administrator là gì bên trên Windows 10
658
Thủ Thuật máy tính
Phím Tắt Vào BIOS cùng Boot Options của các Hãng máy tính
6k
Bài tiếp sau
thiết lập Windows 7 Thin PC nhẹ đến máy tính cấu hình thấp
Trả lời Hủy
Email của các bạn sẽ không được hiển thị công khai. Các trường cần được đánh dấu *
Bình luận *
Tên *
Email *
Trang website
lưu lại tên của tôi, email, và website trong trình chăm sóc này mang đến lần bình luận kế tiếp của tôi.
Cài Win Online
Bài viết mới
gồm gì new trong Windows 11 23H2 sắp giới thiệu
115
giải pháp tắt tường lửa trên máy vi tính Win 10 đơn giản và dễ dàng mới độc nhất vô nhị
213
Nhận tải Windows 7, 10 cùng 11 Online giá thấp
621
MBR so với GPT: cái nào xuất sắc hơn cho ổ cứng SSD
2k
phương pháp tắt chế độ kiểm tra thiết yếu tả trên Win 10, Win 11
3k
lắp RAM không giống Bus gồm sao không? bao gồm nên đính RAM không giống bus mang đến PC/laptop?
1.5k
xây cất bởi: Tuấn IT
No Result
View All Result
trang bị Tính
Hệ Điều Hành
Word
Press
Hướng dẫn tải Win 7 trường đoản cú ổ cứng cực chi tiết
Để quy trình thực hiện được dễ ợt và tương tự như có thể hoàn thành đúng với mong muốn của bạn. Thì trước lúc đến với hướng dẫn tải Win 7 từ ổ cứng thì bạn cần phải hiểu rõ về thao tác làm việc này.
Ưu điểm mua Windows 7 tự ổ cứng
- Không phải USB tải win- ko cần sử dụng đĩa CD/DVD- không cần thực hiện phần mềm

Hướng dẫn cài đặt Win 7 từ ổ cứng
Yêu cầu cấu hình:
- cỗ vi xử lý: 1GHz trở lên.
- RAM: 1GB trở lên (với phiên bản 32 bit) và 2GB trở lên (với phiên phiên bản 64 bit).
- Ổ đĩa C dung lượng trống trên đôi mươi GB.
- Phân vùng ổ đĩa C setup được định dạng là NTFS. Chúng ta có thể tham khảo bí quyết chuyển format ổ cứng FAT32 quý phái NTFS.
Nếu đồ vật tính của công ty đã đáp ứng đủ những yêu cầu về cấu trong khi trên thì chứng tỏ bạn đã có thể cách sang giai đoạn triển khai cài đặt. Để quy trình thực hiện nay được chính xác thì chúng ta cùng theo dõi kỹ phía dẫn mua Win 7 từ ổ cứng sau đây nhé.
Bước 1: thiết lập File Windows 7
Bước 2: Bạn phải thoát cục bộ các chương trình đang làm việc trên hệ thống. Sau đó, gửi file setup Windows 7 vừa tải bên trên sang phân vùng ổ đĩa khác với phân vùng cài đặt hệ điều hành và quản lý sẽ thực hiện. Tiếp đến bọn họ tiến hành giải nén file này.
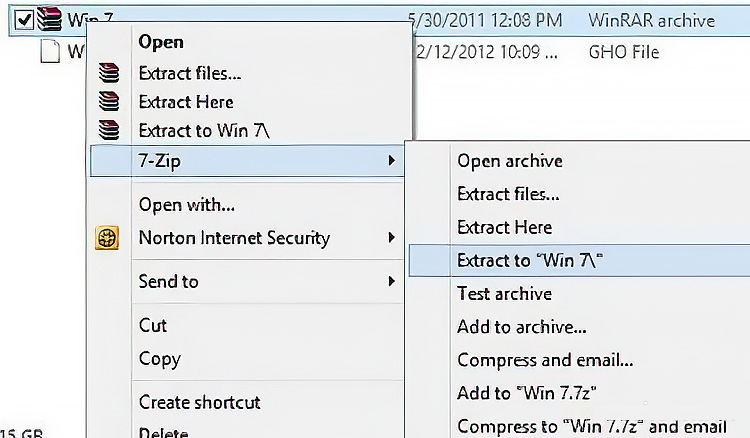
Bước 3:Sau khi giải nén file thiết đặt thành công, người tiêu dùng truy cập vào folder giải nén sẽ thấy file thiết đặt như hình dưới đây. Chúng ta click vào tệp tin setup.exe trong folder này.
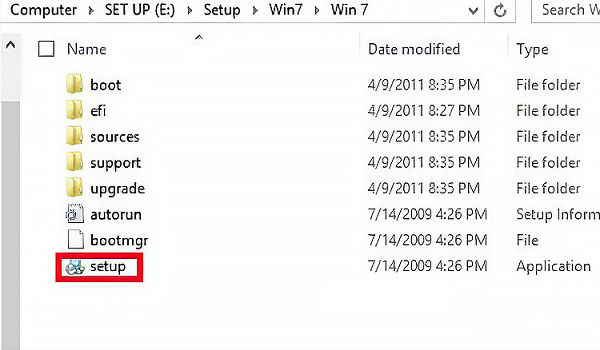
Bước 4: ngay trong khi khởi động file, giao diện thiết lập Windows 7 sẽ như hình bên dưới đây. Họ nhấn chọn vào mục Install now.
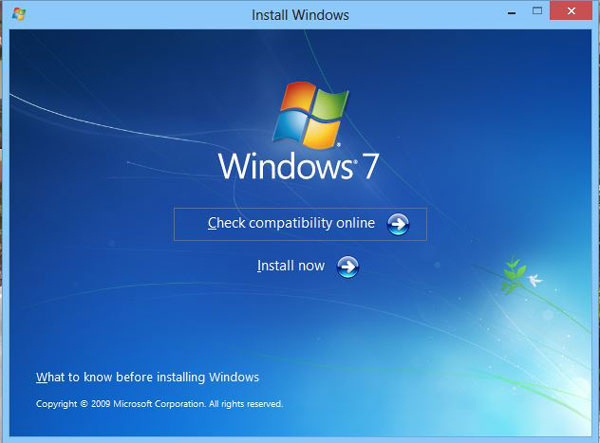
Bước 5:
Người sử dụng đợi vài ba phút và kế tiếp xuất hiện đồ họa Install như hình bên dưới đây. Trong hình ảnh này sẽ xuất hiện 2 tùy chọn như sau:
- Go online to lớn get the lastest updates for installation: mang đến phép thiết đặt Win 7 nhưng máy tính xách tay cần yêu cầu có kết nối Internet. Thời gian setup hệ thống tương đối lâu.
- vì chưng not get the latest updates for installation: thiết lập Win 7 tự ổ cứng ngay cả khi không tồn tại kết nối Internet.
Như vậy họ sẽ chọn tùy chọn vì chưng not get the latest updates for installation.
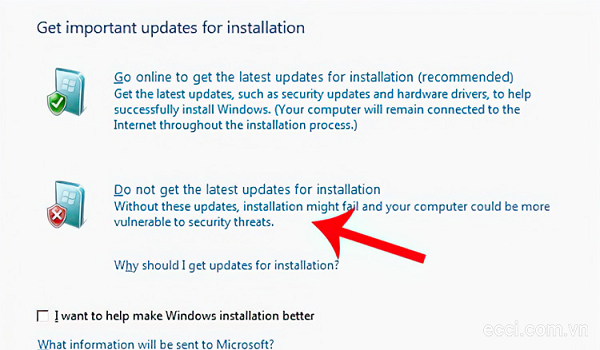
Bước 6:
Tiếp đến là giao diện các điều khoản cài đặt và thực hiện của Microsoft. Nhấn chọn I accept the license terms để hoàn toàn có thể tiếp tục cài đặt Windows 7. Rồi thừa nhận Next nhằm tiếp tục.
Sau đó các bạn sẽ đến hầu hết bước cài đặt theo nhu yếu sủ dụng cá nhân như: Username, mật khẩu, múi giờ, kết nối Internet, ngôn ngữ... Vậy là quy trình hướng dẫn tải Win 7 tự ổ cứng đã kết thúc một cách nhanh chóng.
Những xem xét khi cài Win 7
- bạn nên sao lưu lại lại dữ liệu có trong ổ cài đặt Win ( mang định là ổ C), các dữ liệu quan trọng trước khi cài.
- thiết đặt lại win đồng nghĩ với việc bạn xóa toàn bộ dữ liệu trên ổ được download win đó.
- một vài trường hợp cài lại Win mà lại không đầy đủ Driver rất có thể là vày thiết bị bạn sử dụng chưa được hỗ trợ tự động, chúng ta phải tự tải về và phần nhiều là máy tính hay gặp mặt tình trạng này.
- trường hợp sản phẩm công nghệ 2 là do đĩa Win vượt cũ, phiên bản không phải tiên tiến nhất hoặc cách đây không lâu nhất.
- áp dụng USB hay cài từ đĩa để tải Win 7 là tương đương nhau, không tồn tại đặc điểm biệt lập quá nhiều, áp dụng USB để cài Win tiện lợi hơn vì hiện giờ các thứ đều sa thải ổ đĩa.
Trên đây là toàn bộ những thông tin chia sẻ về hướng dẫn sở hữu Win 7 trường đoản cú ổ cứng cực cụ thể và hiệu quả. Ao ước rằng sau nội dung bài viết này chúng ta có thể thành công trong quy trình cài Win. Không tính ra, nếu còn muốn biết thêm nhiều thông tin hay về công nghệ thì hãy theo dõi và quan sát những bài viết tiếp theo của căn bệnh viện công nghệ 88 nhé.
Bệnh viện công nghệ 88 - Đơn vị thay thế sửa chữa uy tín tp. Hà nội Cẩn Thận - Tận trung ương - chuyên Nghiệp
***
Trung tâm bh 140 trần Đại Nghĩa - 2 bà trưng - thủ đô (024.7106.9999 số lắp thêm lẻ 310)
Trung tâm bh 2164 nguyễn xiển - tx thanh xuân - thủ đô hà nội (024.7106.9999 số thiết bị lẻ 311)
Trung tâm bảo hành 3135 chùa Láng - Đống Đa - thành phố hà nội (024.7106.9999 số sản phẩm lẻ 312)
Trung tâm bảo hành 4106 hồ Tùng Mậu - cầu giấy - hà nội (024.7106.9999 số thứ lẻ 313)
Trung tâm bảo hành 563 Nguyễn Thiện Thuật - q3 - tp.hcm (024.7106.9999 số lắp thêm lẻ 225)
Trung tâm bảo hành 6817A Kha Vạn Cân, p Linh Tây, Q. Thủ Đức (024.7106.9999 số lắp thêm lẻ 410)
thương mại & dịch vụ chuyên nghiệp Đội ngũ kĩ thuật viên lành nghề, hỗ trợ tư vấn đúng bệnh trước lúc tiến hành thay thế sửa chữa Tiết kiệm, giá ví dụ không thêm phí. Xem trực tiếp, đem ngay với trên 80% số dịch vụ. với dịch vụ thay thế sửa chữa nhiều giờ: kí thương hiệu trên linh kiện, chụp ảnh đảm bảo minh bạch, an tâm. Vệ sinh máy tính chỉ 100.000 VNĐ – tặng thêm 1 trong 3 phần vàng Balo, con chuột không dây hoặc thẻ USB Bảo hành nghiêm chỉnh tất cả các thương mại & dịch vụ Linh kiện nạm thế vừa đủ tem, bảo hành nghiêm chỉnh Hậu mãi, âu yếm khách mặt hàng cẩn thận Hoàn tiền 100% còn nếu như không hài lòng về dịch vụ.








