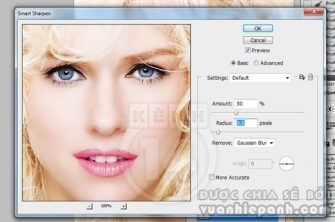
Cách chỉnh sửa hình ảnh chân dung trong photoshop rất đẹp thật từ nhiên
vuanhicisnet.edu.vnanh.com nét đẹp khuôn khía cạnh hay cơ thể là điểm khác biệt nổi nhảy trên số đông bức ảnh chân dung. Nếu đối tượng chụp bao gồm một vài khuyết điểm sẽ khiến cho những bức ảnh kém phần hấp dẫn.
CÁCH CHỈNH SỬA ẢNH CHÂN DUNG ĐẸP TỰ NHIÊN


Sử dụng công nghệ Photoshop để tạo các bức ảnh theo phong thái riêng
Về cơ bản, sửa đổi vẫn bao gồm 4 công cụ chỉnh sửa màu sắc, ánh sáng, độ tương phản, kích color như chụp phong cảnh: Ctrl+M, Ctrl+L, Ctrl+U, Ctrl+B. Bạn có thể thay thay đổi tone màu theo nguyện vọng bằng Layers, tuyệt làm black trắng cả khung người để làm nổi bật chủ thể.Bạn đang xem: Chỉnh sửa ảnh chân dung bằng photoshop cs6

Một công đoạn quan trọng không thể bỏ qua là sửa đổi khuôn mặt công ty thể. Việc làm mịn màng da, xóa mụn, ảo diệu lại khuôn phương diện là bắt buộc thiết. Chúng ta có thể sử dụng những công nuốm trên Photoshop như Healing Brush Tool (J) , Patch Tool (J) hay Clone Stamp Tool (S) . Thực hiện Blur để làm mịn da, tăng sáng mang đến mặt, làm cho trắng răng, xóa khỏi mắt đỏ nếu như có, tiến công phấn hồng mang đến má, thêm son đến môi. Không tính ra, bạn cũng có thể sử dụng Plugin hỗ trợ trong Photoshop như Neat Image làm cho mịn da, xuất xắc Imagenomic Portraiture…Nếu ý muốn chỉnh sửa kích thước khuôn khía cạnh hay biến đổi số đo một vài vòng không như ý muốn, bạn phải sử dụng đến technology “Co – Kéo” Liquify – với phím tắt Ctrl+Shift+X. Đây là việc không hề đơn giản, nếu thậm chí là là phần trở ngại nhất trong technology Photoshop. Nếu chúng ta khéo léo và biết phương pháp thêm bớt thì chắc chắn là chủ thể trong hình ảnh sẽ biến đổi siêu mẫu, nhưng đừng quá lân dụng chính sách này, bởi vì nó có thể thay đổi chủ thể của người tiêu dùng thành một con người trọn vẹn khác.Rõ ràng, bài toán chỉnh sửa ảnh với Photoshop không hề đơn giản và dễ dàng nhưng nếu cụ được phần nhiều kỹ thuật cơ bản, chúng ta vẫn hoàn toàn có thể tự sửa đổi những bức ảnh do mình chụp đổi thay những bức hình ảnh đẹp xinh sắn và độc đáo hơn cực kỳ nhiều. Bí quyết 2:
Toàn bộ bài viết này bàn về việc làm thế nào để tút lại đông đảo bức hình ảnh chụp chân dung và trình bày một vài ba thủ thuật chỉnh sửa mà chúng tôi thường áp dụng khi làm việc với phần mềm Photoshop. Sự việc mấu chốt của quá trình chỉnh sửa hình ảnh là khi kết thúc chỉnh sửa tín đồ xem không nhận thấy được lốt vết sửa đổi ở bức ảnh thành phẩm. Ở đây, công ty chúng tôi đã trình diễn những lấy ví dụ như về phương thức che vệt để fan xem ít nhận biết được ta vẫn làm mọi gì với bức hình ảnh chụp. Bổ sung độ sáng với độ tương phản mang đến mắt nếu bạn tăng độ sáng cho đôi mắt quá nhiều, trông chúng sẽ rất khác thường. Tồi tệ hơn thế nữa là nếu như khách hàng làm cho chúng quá trắng, tròng trắng của mắt sẽ hiện diện mà không có ngẫu nhiên chi tiết làm sao trên trang và phiên bản in. Tôi thực hiện một phương pháp khá đơn giản và dễ dàng để tăng mức độ sáng mang đến mắt nhưng tôi sẽ trình diễn ở đây. Vớ nhiên, bạn chỉ có thể chọn số đông phần tròng trắng của mắt và làm sáng các khu vực này theo phong cách riêng của chúng. Như thế cũng rất được nhưng tôi phân biệt rằng bằng cách áp dụng một điều chỉnh Curves cho tổng thể vùng mắt, tôi có thể sử dụng con đường cong (curve) nhằm neo ánh sáng của nhỏ ngươi và tinh chỉnh đường cong này nhằm làm mang đến lòng trắng của mắt sáng hơn. Điều này kết quả ngang với việc bạn chỉ chọn khoanh vùng tròng trắng mà lại tôi phân biệt mình tất cả quyền kiểm soát điều hành đồng thời so với độ sáng sủa của tổng thể con ngươi cũng tương tự phần tròng trắng của mắt.
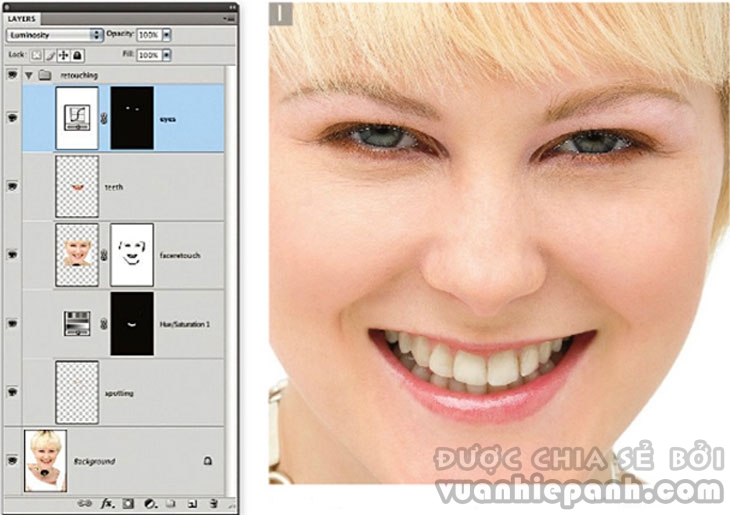 |
 |
Chỉnh sửa bằng cách sử dụng một vùng lựa chọn được sao chép
bọn họ thường áp dụng Clone Stamp và Healing Brush để thực hiện phần đông các các bước sửa chữa, nhưng gồm một bí quyết tiếp cận khác mà bạn có thể vận dụng kia là sao chép một vùng chọn các điểm ảnh được lấy mẫu từ một trong những phần khác của hình hình ảnh (hoặc thậm chí từ 1 hình ảnh riêng biệt). Quay trở về thời u tối trước đó khi chưa xuất hiện các lớp (layers) trong Photoshop, chúng ta có thể nhân song một vùng chọn để đưa nó làm thành một lớp lâm thời thời, thao tác: Option/Alt kéo thả vùng chọn bởi công rứa Move tool, hiện nay bạn vẫn hoàn toàn có thể làm điều đó trong Photoshop, cơ mà thường thì các bạn sẽ nhận thấy rằng việc xào luộc nội dung vùng chọn sang một lớp bắt đầu sẽ thực tiễn hơn. Để làm điều đó bạn hãy chế tạo ra một vùng chọn rồi sau đó sử dụng lệnh Layer > New > Layer via copy, hoặc sử dụng phím tắt Command-J/Control-J. Lệnh này sẽ coppy phần ngôn từ của vùng chọn rồi đẩy sang một tấm mới. Thời điểm này, bạn có thể sử dụng lớp coppy này để che phủ 1 phần khác của hình ảnh bằng giải pháp kéo nó qua một bên bởi công cụ dịch chuyển (Move tool) và biển cả đổi lớp này lúc thấy phải thiết. Vào ví dụ hướng dẫn từng bước được trình bày dưới đây tôi mong mỏi che khóa lên trên các mạch máu đổ vỡ bung là sản phẩm mà chúng ta cũng có thể nhìn thấy vào mắt cần của mẫu. Để làm cho được vấn đề này tôi đã tạo ra một vùng chọn đối kháng giản, hình chữ nhật trên con mắt có quality hình ảnh tốt, sau đó sao chép các ngôn từ này sang một lớp new và biến hóa lớp mới bằng phương pháp lật nó theo chiều ngang. Bước vứt sung thêm mặt nạ lớp là hết sức quan trọng bởi vì khi bạn thêm một lớp mặt nạ và che đầy hoặc sơn nó bởi màu đen thì lúc đó không tức là bạn xóa những dữ liệu hình ảnh mà đơn giản dễ dàng chỉ là ẩn câu chữ của lớp. Trong ví dụ này layer mask cho phép tôi ngay từ trên đầu ẩn tổng thể lớp mới được xào luộc (với white color là màu sắc tiền cảnh-foreground color) với sơn một cách có chọn lọc những bit mà tôi ao ước chúng lộ diện. Điều này chất nhận được tôi vẽ với dụng cụ Brush tool nhằm mục tiêu thay vắt các khoanh vùng đỏ ngầu của mắt bằng vùng chọn coppy được từ nhỏ mắt có unique hình ảnh tốt. Trong những điều mà bạn phải lưu ý khi chỉnh sửa mắt theo cách này là các bạn phải đảm bảo rằng chúng ta vẫn duy trì ánh bội nghịch quang trong mắt, chính vì nếu chúng ta lật ngược (flip) luôn cả ánh phản bội quang nữa thì sau cùng đối tượng của chúng ta trông có vẻ như bị lé mắt! Tinh chỉnh cũng khá quan trọng. Một phương pháp để đạt được điều này là trong thời điểm tạm thời giảm độ mờ đục (Opacity) của layer xuống trong lúc dịch rời một lớp vào địa điểm của nó. Còn điều khác nữa chúng ta cũng có thể làm là chuyển đổi chế độ hòa trộn (blend mode) của lớp quý phái Difference. Hiệu ứng này một số loại bỏ bất kỳ khu vực nào như nhau nhau cùng hiển thị chúng như thể màu đen.  |
 |
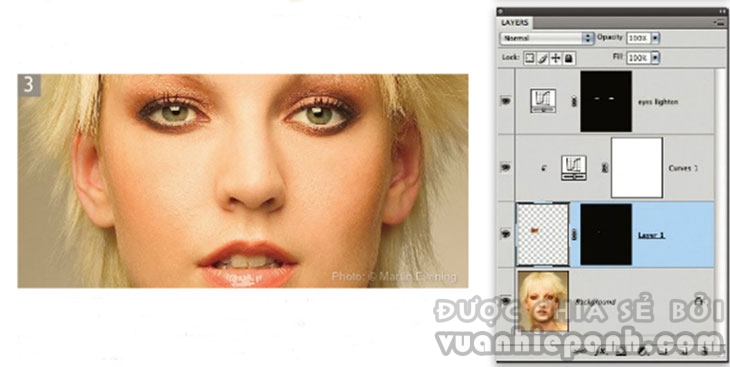 |
loại trừ tóc phất phơ
khi tôi chụp mang đến các người sử dụng thời trang và các người đẹp, tôi làm tất cả những gì hoàn toàn có thể để bảo đảm mái tóc của họ trông thật ổn ngay lập tức ở giai đoạn chụp hình. Tuy vậy vậy, sẽ luôn có một số sợi tóc đi lạc mà sau này cần phải được thiết kế sạch vào Photoshop. Healing Brush rất tuyệt đối cho phần đông các tác vụ chỉnh sửa nhưng không hẳn là qui định lý tưởng khi chúng ta buộc cần tô lên những khoanh vùng có sự đổi khác tone bỗng ngột. Bởi vì vậy, trong phần nhiều trường hợp, tôi thấy sẽ phù hợp hơn khi chúng ta sử dụng pháp luật Clone Stamp xuất xắc Brush tool để sửa đổi những sợi tóc phất phơ. Bạn ta có nói rằng, bây giờ trong Photoshop CS5 chúng ta có thể sử dụng khí cụ Spot Healing Brush ở chính sách Content-Aware để loại trừ một cách công dụng hơn nhiều hầu hết cọng tóc núm ngang qua đa số sợi tóc khác. Vấn đề là, tính năng này không thực sự nhận ra được đa số cọng tóc nào bạn muốn loại vứt và rất nhiều cọng nào bạn muốn giữ lại, vì thế mặc dù hiện thời nó là một trong công cụ kết quả để bạn sử dụng nhưng khi chúng ta vẽ các bạn không thể dựa trọn vẹn vào nó mà không có sự lý giải trợ giúp cho công rứa này. Tôi luôn luôn sử dụng chiếc bút Wacom cùng sử dụng tùy chỉnh cọ vẽ thiết lập với brush kích cỡ là cọ tròn có kích thước khoảng 10 pixels, với form size cọ này cùng độ mờ đục (opacity) của nó có tương quan tới mức độ cảm áp đang được áp dụng. Tôi đã nhận được ra rằng đây là một thiết lập cấu hình cọ vẽ rất hữu hiệu cho vấn đề nhân bạn dạng các bện tóc với vẽ những bện tóc bắt đầu (xem hình bên dưới đây). Bạn cũng có thể thay đổi và tạo new các kích cỡ của rửa cho to hơn hoặc nhỏ hơn bằng phương pháp sử dụng những phím > cùng phím < bên trên bàn phím. Với việc sử dụng công nắm Clone Stamp hoặc Brush tool theo phong cách này tôi có thể sao chép nhân phiên bản những sợi tóc cố kỉnh ngang, đào thải những bện tóc lếu tạp cùng vẽ phần đông bện tóc mới cân xứng với kết cấu và color của mái tóc hiện có. 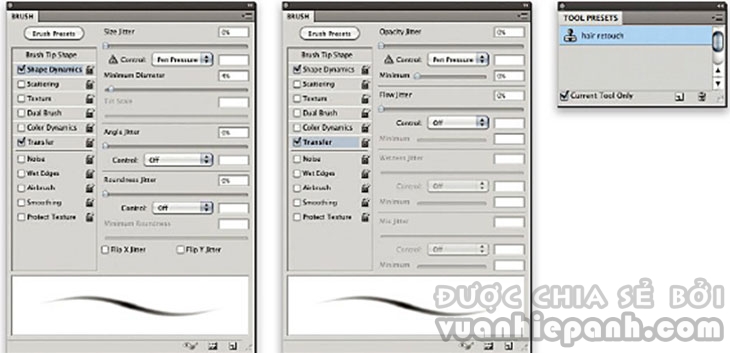 |
 |
bút và bảng cảm áp
Đối với phần nhiều các tác vụ sửa đổi nhan sắc đẹp tôi đều áp dụng công cố kỉnh Brush tool nhằm vẽ bên trên lớp xào luộc này. Tôi thích thực hiện bút stylus với pad cảm áp (pressure-sensitive) chẳng hạn như Wacom ™ Intuos ™, cũng chính vì điều này có thể chấp nhận được tôi kiểm soát tốt hơn những so với phần lớn gì tôi nhận thấy với một loại chuột (mouse) bình thường. Cho dù bất cứ lúc nào và mặc dù chọn bất cứ công chũm vẽ nào thì các bạn đều có thể chọn các tùy chọn khác nhau từ bảng điều khiển Brush penal là nơi có thể chấp nhận được bạn xác định cách hành xử của Brush tool sau sự điều khiển của công ty thông qua cây viết stylus cảm áp. Photoshop sẽ không chỉ có là để ý cường độ áp lực nặng nề mà bạn áp dụng với bút stylus. Nếu như khách hàng đang sử dụng Wacom ™ Intuos ™, Photoshop rất có thể đáp ứng những tin tức đầu vào như những độ chuyển phiên của bút, góc nghiêng hoặc vận động của thumb wheel (nếu có). Thẩm mỹ cho làn da có rất nhiều loại da không giống nhau và kết cấu của làn da biến hóa rất nhiều trên mỗi thành phần khác nhau của cơ thể, làn da phía bên dưới con mắt thường có một kết cấu thô và ở phía hai bên má có thể là khá lỗ vị trí hơn so với phần còn sót lại của khuôn mặt và quanh vùng này cũng có lỗ chân lông béo hơn. Với đối tượng trẻ, phần da trên trán khá trơn tru nhưng bao hàm nếp nhăn ngang, và nơi có kết cấu da bóng mịn nhất là hai bên thái dương và hai bên sống mũi. Lúc bạn dịch chuyển về phía khu vực cổ, kết cấu của da thay đổi trở phải thô hơn. Chế tạo đó, bạn có thể nhận thấy một ít lông tơ bên trên mặt, đặc biệt là ở ngay phía trên của môi. Tôi đề cập đến điều đó là bởi vì để thân thiện sát những đổi khác trong kết cấu da chúng ta tút lại vẻ đẹp hình hình ảnh là một vấn đề khá quan trọng. Khi chúng ta sử dụng những công núm Clone Stamp, Healing Brush bạn cần phải cẩn thận lựa chọn nguồn điểm ảnh mà các bạn lấy mẫu mã từ một trong những phần của khuôn phương diện hay khung người rồi vẽ lên một khoanh vùng khác. Bịt dấu quy trình chỉnh sửa nguyên lý cơ phiên bản khi bạn tiến hành chỉnh sửa là buộc phải che giấu công việc của bạn làm thế nào để cho tất cả phần lớn gì mà bạn đã tác động ảnh hưởng vào bức hình ảnh đều không rõ ràng và không biến thành phát hiện ngay lập tức khiến cho người xem nhận biết ngay hình hình ảnh đã được retouch lại. Nếu như bạn đang làm việc cho một khách hàng thời trang, chúng ta thường đã tìm tìm sự hoàn hảo và tuyệt vời nhất của hình ảnh. Dù thi thoảng rất có thể tôi đã buộc phải sử dụng không hề ít kỹ xảo Photoshop để đáp ứng khách hàng dẫu vậy tôi cảm thấy làm phai mờ những chỉnh sửa, có thể chấp nhận được một số nhược điểm ban sơ và không thay đổi kết cấu da bên dưới là một điều rất quan trọng. Phương thức ưa thích của tớ là retouch da bằng cách sử dụng mức sử dụng Clone Stamp và phép tắc Healing Brush để làm sạch toàn bộ các nhược điểm. Tiếp nối tôi thêm một tấm tô vẽ (painting layer) trong số ấy tôi thực hiện cọ vẽ cỡ phệ (large brush) sơn lên da nhằm mục tiêu làm mềm các cụ thể và các mảng tối không hy vọng muốn. Tôi luôn giảm độ mờ đục của lớp hiện tại hành cho công việc retouch để bám quá sát nguyên mẫu của ảnh gốc, kết cấu da không trở nên tô vẽ hiển hiện nay ở phía biên dưới. Hiệu quả cuối cùng, theo cảm thấy của phiên bản thân, là 1 xong xuôi trông tự nhiên và thoải mái hơn, ở đó làn domain authority của mẫu trông thật trả hảo, nhưng không quá nhân tạo.chính sách hòa trộn của Brush
điều khoản bút vẽ và những công vắt dạng cây bút vẽ khác có thể được vận dụng một loạt các cơ chế hoà trộn, chúng cũng có sẵn trong bảng tinh chỉnh Layers Penal, các hộp thoại Apply Image với Calculations. Trong số nhiều chính sách pha trộn có sẵn, tôi suy nghĩ rằng cơ chế pha trộn sau đây có lẽ rằng là hữu ích nhất lúc được thực hiện với những công cầm cố vẽ hoặc các công nạm Gradient. Cơ chế Screen hoàn toàn có thể được áp dụng để tăng mức độ sáng và tôi thường thực hiện nó như thể một chính sách hòa trộn mang lại Brush nhằm mục đích có tác dụng sáng các khu vực như mắt, hoặc bổ sung cập nhật thêm các tia lung linh nổi bật. Chính sách hòa trộn Multiply về cơ bạn dạng là để triển khai tối tất cả chọn lọc những tính năng cố kỉnh thể, các mẫu màu sắc trích từ các bức ảnh khi tôi tô vẽ. Ví dụ, thỉnh thoảng tôi áp dụng một cọ vẽ rìa mềm (soft-edge), kích cỡ lớn thiết lập độ mờ đục (opacity) thấp giữ nhẹ nhàng tăng lên độ đậm của lông mày.507
Ảnh chân dung là giữa những loại hình ảnh dễ chụp nhất. Tuy vậy cũng là kiểu hình ảnh làm lòi ra khuyết điểm của chủ thể được chụp nhiều nhất. Ở những bài viết trước đây, shop chúng tôi đã hướng dẫn độc giả cách chỉnh sửa ảnh cho người, phong cảnh. Hôm nay, shop chúng tôi sẽ dành riêng nhiều thời hạn hơn để phân chia sẻ bí quyết làm rứa nào để Sửa ảnh chân dung trong Photoshop CS6. Giúp tạo ra một bức ảnh chân dung đẹp hoàn mỹ, cơ mà không làm mất đi trạng thái và hầu như nét vốn tất cả trên gương mặt của khách hàng nhé.Bạn sẽ xem: Chỉnh sửa ảnh chân dung bằng photoshop
Hướng dẫn Sửa ảnh chân dung bằng phần mềm Photoshop CS6
Tóm tắt nội dung bài bác viết
Hướng dẫn Sửa hình ảnh chân dung bằng ứng dụng Photoshop CS6Quy trình sửa ảnh chân dung đưa ra tiếtKết luận
Trong thực tế, có không ít trường hợp cần dùng đến ảnh chân dung. Chúng ta cũng có thể nhờ cho thợ chụp bài bản hoặc từ chụp cho những người thân, chúng ta bè. Ảnh chân dung được sệt tả phần đó là từ đầu cho đến ngang bả vai. Khi chụp, đề xuất canh góc chụp để khuôn khía cạnh nằm ở giữa trung tâm của bức hình. Chính vì lý vày chụp cận như vậy, mang đến nên, ảnh chân dung rất dễ làm lòi ra một số khuyết điểm cho chủ thể. Chẳng hạn: da mặt không được mịn màng, cằm lệch, mắt không đều,…
Do đó, từ trang bị cho chính mình một số bí quyết Sửa ảnh là điều khôn xiết thiết thực với hữu ích. Bạn cũng có thể tận dụng để sửa ảnh chân dung của thiết yếu mình hoặc cho những người khác. Cũng như ứng dụng các mẹo sửa ảnh này cho những kiểu hình ảnh khác nhau.
Dichvuphotoshop.com sẽ bật mý đến độc giả 2 mẹo Sửa hình ảnh chân dung siêu thần tốc tuy nhiên cho tác dụng lung linh bất ngờ.
Quy trình sửa ảnh chân dung bỏ ra tiết
Đầu tiên, bọn họ cần search một hình ảnh chụp chân dung ngẫu nhiên từ internet hoặc đem từ bài giảng bên trên trang www.photoshopsaigon.com

Sửa Ảnh Chân Dung bởi Photoshop Cc 2021 25 Dịch Vụ sửa đổi Ảnh Photoshop
Sau đó, bạn cần căn chỉnh những yếu tố về tía cục, khả năng chiếu sáng tối, tương phản bội đến thông số đạt chuẩn và phù hợp mắt. Kế đến, hợp tác đi vào cụ thể Sửa hình ảnh cụ thể.

Sửa Ảnh Chân Dunng bởi PhotoshopSửa ảnh: Cách sửa đổi mắt
Đôi mắt là cửa sổ tâm hồn. Là nơi tạo ra sự thần thái với linh hồn cho tất cả một bức ảnh. Chính vì thế, khi mong mỏi sửa hình ảnh chân dung. Bạn hãy bước đầu bằng bí quyết tiếp cận vị trí hai con mắt đề chỉnh sửa hình ảnh trước tiên.
Mỗi một mẫu ảnh sẽ có kiểu mắt khác nhau. Bạn không cần thiết phải chỉnh “lố” theo khung mắt người thương câu lớn tròn xuất xắc 2 mí. Vày nó sẽ khác xa với hình ảnh nhân thứ chính.
Thay vào đó, hay vứt bỏ hiệu ứng đôi mắt đỏ, làm cho mờ quầng thâm, tăng form size mắt mở lớn lên nếu như cảm thấy cần thiết. Xóa nếp nhăn làm việc đuôi mắt. Tăng cường mức độ sáng cho mắt để đôi mắt trở nên lôi kéo hơn.
Để làm được những điều chỉnh này, bạn sẽ sử dụng phương pháp Dodge Tool.

Sửa Ảnh Chân Dung bằng Photoshop Cc 2021 26 Dịch Vụ chỉnh sửa Ảnh PhotoshopSửa ảnh: Chỉnh màu da
Da khía cạnh là phần chiếm diện tích s lớn tốt nhất trên hình ảnh chân dung. Mang đến nên, nhớ là sửa ảnh chỉnh màu da cho mẫu.
Click chọn lao lý Spot Healing Brush. Nó để giúp đỡ bạn thải trừ vết mụn, rạm nám, da không mọi màu, nếp nhăn,… tất tần tật hồ hết khuyết điểm về da.
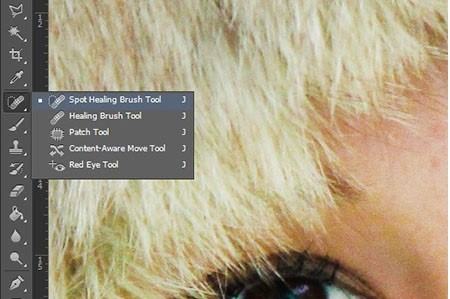
Sửa Ảnh Chân Dung bằng Photoshop Cc 2021 27 Dịch Vụ chỉnh sửa Ảnh PhotoshopCách làm cho trắng răng trong Sửa ảnh chân dung
Có phần lớn cô con gái có nụ cười bùng cháy và nhiếp ảnh gia muốn tôn vinh điều đó. Hãy đừng e dè sử dụng lý lẽ Dodge vào Photoshop để triển khai sáng vùng được chọn. Ở đây, các bạn sẽ click thành phần răng để làm sáng tới tầm phù hợp.
Loại bỏ bóng hoặc cụ thể thừa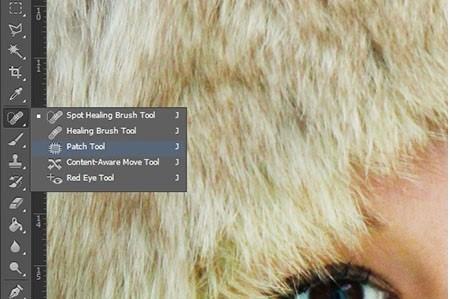
Sửa Ảnh Chân Dung bằng Photoshop Cc 2021 28 Dịch Vụ chỉnh sửa Ảnh PhotoshopSửa hình ảnh làm mịn da
Chân ái của Photoshop khiến bao cô nàng trớ trêu trước ứng dụng “thần thánh” này chính là khả năng làm cho mịn da đẹp cho vi diệu.
Xem thêm: Điều kiện kiếm tiền youtube từ a, cách kiếm tiền trên youtube
Bằng phương pháp chọn:
+ Layer -> Duplicate -> Filtet -> Blur -> Gaussian Blur. Bạn có thể làm mờ những lớp Layer càng những càng tốt. Click OK để xác thực hoàn tất.
+ sử dụng một lớp Layer Mask để ẩn những phần đã biết thành làm mờ Blur trường hợp trên.
Sửa Ảnh Chân Dung bằng Photoshop Cc 2021 29 Dịch Vụ chỉnh sửa Ảnh Photoshop
Tuy nhiên, không hãy chọn Airbrush không ít lần. Nhấp chuột vào phương tiện brush của người sử dụng và tiếp nối X để đảo ngược màu áp dụng thành color trắng.Sử dụng Brushmềm (hardness 0%, Opacity 10%).Đánh bao quanh mặt. Nên tránh những vị trí như mắt, mồm và những góc cạnh của gương mặt để kị tạo cảm xúc ảo.
Bạn có thể giảm Opacity của lớp airbrushed giả dụ thấy hiệu ứng quá nhiều.
Hướng dẫn sửa hình ảnh nâng cao
Trong Photoshop có không ít công thay sửa hình ảnh hay với thú vị. ở kề bên những biện pháp sửa lấn sân vào từng chi tiết phần tử gương phương diện của ảnh nêu trên. Sẽ có những ngôi trường hợp bạn có nhu cầu làm mang đến mẫu trong ảnh có đôi môi đầy đặn hơn, sexy nóng bỏng hơn, hoặc một chiếc cằm Vline đã mắt hơn. Gần như lúc như vậy, chúng ta cũng có thể dùng giải pháp Liquify Tool.
Chọn Filter -> Liquify Tool. Sử dụng Forward Warp Tool (W) để sửa dáng vẻ môi. Kế đến, chọn Bloat Tool (B) để gia công bờ môi trở buộc phải đầy đăn, sexy nóng bỏng hơn.
Sau khi đã hoàn tất công việc sửa ảnh bằng Photoshop CC 2021, các bạn sẽ được kết quả như hình:
Sửa Ảnh Chân Dung bằng Photoshop Cc 2021 30 Dịch Vụ chỉnh sửa Ảnh Photoshop
Kết luận
Hy vọng cùng với những chia sẻ hướng dẫn bí quyết sửa ảnh chân dung bằng ứng dụng Photoshop CC 2021 cơ bạn dạng nêu trên. Chúng ta cũng có thể tự mình thực hành thực tế chỉnh sửa hình ảnh ngay trên nhà. Trong quá trình tự học tập và tìm hiểu thêm các tài liệu, nếu khách hàng cần cung cấp và lời giải thắc mắc. Chúng ta cũng có thể tham khảo khóa huấn luyện Photoshop Online của chúng tôi: khóa học Photoshop tận nhà ở Tp.HCM
Nhiếp hình ảnh gia Sean Tucker vẫn thực hiện đoạn phim dài 36 phút này qua việc sửa đổi chân dung trong Photoshop.
Điều trước tiên anh ta làm là áp dụng quy tắc một trong những phần ba, đảm bảo an toàn rằng phần lông nheo nằm trong một trong những phần ba của bức ảnh.
Tiếp theo, Tucker tiếp tục sử dụng healing brus để vứt bỏ các chi tiết gây mất chú ý của hình ảnh.
Tucker tiến hành một vài lượng lớn các loại chỉnh sửa khác biệt trong video clip hướng dẫn này cùng điều thú vị khi chứng kiến tận mắt cách anh lựa chọn và khai thác từng điều chỉnh. Cũng tương tự chỉnh sửa, anh ấy làm việc với phương pháp dodge và burn, Tone, Sharpening với Contrast. Tất cả điều này được thực hiện bằng phương pháp sử dụng mask và blending mode. Thậm chí còn là cả texture.
Cuối cùng, anh tạo thành 2 phiên bạn dạng một là có màu cùng một là phiên bản đen trắng:
Bài liên quan
2 điều cần để ý khi chụp hình ảnh chân dung dành cho tất cả những người mới
Để chụp chân dung, nên chọn ống kính (Lens) nào?
Kiểm tra toàn bộ đoạn clip ở trên để xem toàn thể quá trình chỉnh sửa diễn ra:
Share16Tweet10ScanCó thể bạn thích
Landscape Mixer: anh tài Photoshop được cho phép bạn đổi khác mùa của bức hình ảnh một cách lập cập
phương pháp sử dụng màu sắc Range Mask vào Lightroom nhằm tạo khung trời xanh thẳm
Danh sách ứng dụng chỉnh sửa hình hình ảnh miễn phí rất tốt
Tone Curve là công cụ khỏe mạnh nhất vào Lightroom
Cách thực hiện Patch Tool trong Photoshop
Photoshop 60s: cách xóa bạn trong ảnh đơn giản vào Photoshop 2020 trở lên trên
Landscape Mixer: bản lĩnh Photoshop chất nhận được bạn chuyển đổi mùa của bức hình ảnh một cách hối hả
5 tại sao bạn nên thử chụp hình ảnh đen trắng
giảm thiểu cơ sở với Dịch Vụ kiến thiết Banner theo tháng với ngân sách tối ưu
bộ phim truyện tài liệu về mộc nhĩ của Netflix bắt buộc mất 15 năm để tạo nên bằng nghệ thuật quay Time-lapse
","library":"fa-solid"},"toggle":"burger"}" data-widget_type="nav-menu.default">MenuChuyên trang kiến thức, kinh nghiệm chụp ảnh dành cho người yêu ưng ý nhiếp ảnh.








