VGA(Video Graphics Adaptor)hay có cách gọi khác là card màn hình, card hình ảnh là giữa những linh kiện đặc trưng trong bộ máy tính. VGA đảm nhậnviệc giải pháp xử lý hình ảnh trong laptop thông qua liên kết với màn hình. Trong những số ấy GPU (Graphic Processing Unit) đó là "bộ não" của VGA bao gồm vai trò xử lý toàn bộ các vấn đề liên quan mang lại hình ảnh.
Cũng giống như CPU, GPU cũng là thành phần cần được làm mát tản nhiệt liên tục để bảo vệ các công dụng hoạt rượu cồn ổn nhất. Vậy ánh nắng mặt trời GPUVGA bao nhiêu là bình thường? Làm giải pháp nào để biết được đúng đắn nhiệt độ của VGA? Giải nhiệt VGAnhư cầm nào? nội dung bài viết dưới phía trên của Bảo Long PC đã giúp các bạn giải đáp đúng mực những thắc mắc này nhé!
Nhiệt độ cạc màn hình hiển thị là gì?
Nhiệt độ của card màn hình hiển thị được hiện ra trong quy trình chuyển hóa năng lượng khi VGA chuyển động và tiến hành các công dụng của mình. Card đồ họa nóng giỏi không phụ thuộc vào nhiều vào khối hệ thống tản nhiệt độ được vật dụng đi kèm. Mỗi hãng sẽ sở hữu được mỗi thiết kế khối hệ thống tản nhiệtcho VGA khác nhau để giao hàng cho từng phân khúc thị phần thị trường.
Bạn đang xem: Đo nhiệt độ card màn hình

Song tuy nhiên với việc trang bị khối hệ thống tản nhiệt, nhiệt độ của card đồ họa cũng hoàn toàn có thể bị tác động bởi nhiều yếu tố khác nữa. Một mã GPU cũng có thể có thể có không ít mức nhiệt độ độ khác nhau do những nhà cung cấp AIB can thiệp vào vấn đề vận tốc xung nhịp của GPU.
Các chúng ta cũng có thể hiểu như sau: Nhà phân phối cạc bối cảnh như Nvidia tốt AMD sẽ cung cấpcác bo mạch cơ phiên bản chạy với vận tốc xung nhịp lời khuyên của hãng. Mặc dù nhiên, khi những cạc bối cảnh này mang lại tay các nhà AIB (Galax, MSI, ASUS, GIGABYTE, COLORFUL,...) thì họ sẽ có được sự can thiệp điềuchỉnh tốc độ xung nhịp này, thông thường sẽ cao hơn so với bé số khuyến nghị của hãng sản xuất để cạnh tranh giữa các nhà AIB với nhau.
Việc tinh chỉnh tốc độ xung nhịp giữa các sản phẩm cũng tạo sự chênh lệch về nhiệt độ. Ví dụ: Card screen MSI RTX 3090 SUPRIM (cao cấp - xung nhịp 1875 MHz) có vận tốc xung nhịp tối đa nên bọn chúng sẽ nóng hơn MSI RTX 3090 Gaming Trio (tầm trung - xung nhịp 1785 MHz) cùng MSI RTX 3090 Ventus OC (giá phải chăng - xung nhịp 1695 MHz).

Những tin tức vừa rồi cho bao gồm ta phiêu lưu một điều là ánh nắng mặt trời của cạc screen (GPU) trên máy tính về cơ bạn dạng là không giống nhau. Mặc dù nhiên, sự chênh lệch này sẽ không thật cao, chỉ dao động trong khoảng từ 5 - 15 độ C.
Các bạn có thể tham khảo bảng nhiệt độ VGA của các nhà phân phối nổi tiếng hiện nay như sau:
Nhiệt độ thông thường của card Nvidia
Nvidia tải bảng nhiệt có phần mát hơn so cùng với cạc bối cảnh của các địch thủ nhờ kinh nghiệm tay nghề nhiều năm vào mảng phân phối cạc đồ gia dụng họa. Nhìn toàn diện các sản phẩmcạc bối cảnh của Nvidiahiện nay sẽ có được mức ánh nắng mặt trời trung bình như sau:
| Mức độ hoạt động | Nhiệt độ |
| Từ 0 cho tới 50 °C | |
| Từ 50 °C cho tới 65 °C | |
| 100% hiệu suất | Từ 65 °C cho tới 90 °C |
Nhiệt độ thông thường của card AMD
Đối với các thành phầm cạc bối cảnh của AMD (tính từ
| Mức độ họa động | Nhiệt độ |
| Từ 0 tới 55 °C | |
| Từ 55 °C cho tới 70 °C | |
| 100% hiệu suất | Từ 70 °C tới 90 °C |
Nhiệt độ
GPU từng nào là nóng?
Nhiệt độ GPU sẽ được phân chia ra thành 3 mức độ nhiệt không giống nhau, bao gồm:
Bình thường: sức nóng độ thông thường của GPU thường xuyên nằm tại mức 40 - 50 độ C.Trung bình: khi PC chuyển động với những tác vụ như edit hình ảnh/video, render video,... ánh sáng sẽ ở tại mức khoảng 70 - 80 độ C. Đây được xem là mức sức nóng độ bình thường ngay cả lúc cả cỗ máy vào guồng làm việc.Cao: nhiệt độ đáng quan không tự tin của card đồ họa là trường đoản cú 80 độ C trở lên. Thời điểm này, phần đông chỉ số như clock tốc độ sẽ sút tương đối.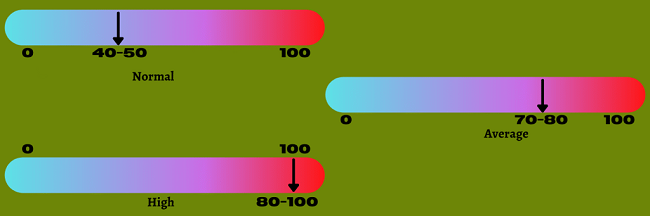
Hiện nay, hầu như các cạc đồ họa đều có thiết kế để chạy ở ánh nắng mặt trời cao, nhất là những card đồ họa được gắn trong số mẫu máy vi tính chơi game chuyên dụng. Thậm chí, có một trong những GPU có thể đạt mang lại 90 độ C nhưng vẫn bình an (tuy nhiên, về lâu bền hơn sẽ gây tác động đến tuổi lâu của cạc vật dụng họa).
Theo như các chuyên viên thì người dùng cần bảo trì mức ánh nắng mặt trời cạc thiết bị họa trong khoảng 60 - 70 độ C. Trong một vài trường hợp, nhiệt độ độ có thể tăng lên 70 - 80 độ C vẫn được xem là tạm ổn đối với GPU. Nếu như khách hàng không chắc hẳn rằng mức nhiệt tối đa mà dòng cạc bối cảnh của mình có thể chịu được thì các bạn cũng có thể tìm hiểu thông tin từ trang web của nhàsảnxuất cạc đồ họa đó.
Cách kiểm tra ánh nắng mặt trời GPU
Trong các vận động bình thường, ánh nắng mặt trời GPU không đặc trưng nhiều, card đồ họa chỉ việc điều khiển screen và tải các trò chơi dễ dàng mà không thực sự nóng. Nhưng nếu khách hàng có một chiếc laptop cũ hơn hoặc nếu đang ép xung card đồ họa, thì việc rất có thể theo dõi ánh nắng mặt trời GPU của khách hàng là khôn cùng quan trọng. Vậy làm thế nào để chúng ta cũng có thể biết được nhiệt độ lúc này của cạc giao diện mình vẫn dùng? bí quyết kiểm tra ánh sáng GPU gồm khó không?
Thực tế, việc kiểm tra ánh sáng card thứ họa của dòng sản phẩm tính vô cùng đơn giản. Các bạn cũng có thể sử dụng vẻ ngoài tích phù hợp Windows hoặc sử dụng những công cụ tính toán GPU miễn tầm giá để kiểm tra nhiệt độ VGA.
Cách 1: thực hiện công vắt tích vừa lòng Windows
Nếu sản phẩm tính của khách hàng đã được update Windows 10 May 2020 Update thì các bạn có thể theo dõi ánh sáng GPU trực tiếp trên Task Manager. Cách thực hiện như sau:
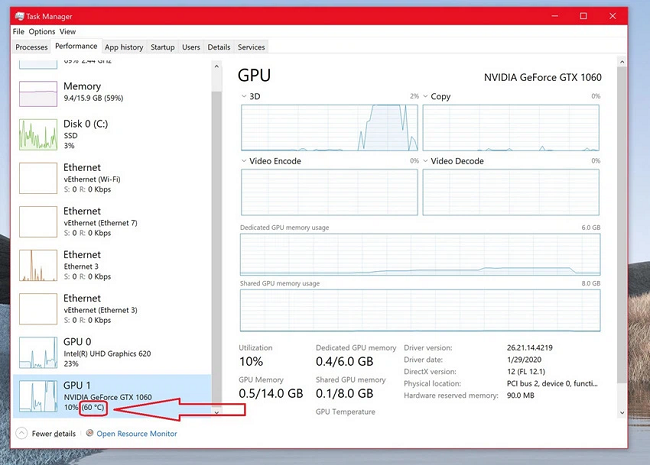
Cách 2: Bật tác dụng AMD Radeon
Nếu nhiều người đang sử dụng cạc hình ảnh AMD Radeon thì việc kiểm tra ánh nắng mặt trời GPU của cạc hình ảnh rất đơn giản. Vào thời điểm năm 2017, AMD đã giới thiệu tính năng
Radeon Overlay, cung ứng các công cụ tiện dụng để tinh chỉnh thiết lập hình ảnh trò nghịch của bạn. Nó cũng bao gồm công cầm cố theo dõi hiệu suất, ánh sáng GPU và những thông tin quan trọng khác trong khi bạn đang đùa game.

Đầu tiên, các bạn phảibật nhân tài Radeon Overlay lên bằng phương pháp nhấn tổng hợp phím Alt + R. Sau đó,chọn những tuỳ chọn năng suất trong phần Performance Monitoring. Sau thời điểm cài đặt, bạn có thể tự mình bật công nỗ lực Performance Monitoring bằng cách nhấn Ctrl + Shift + 0.
Các bạn cũng có thể kiểm tra nhiệt độ GPU vào Radeon Setting => Wattman. Công việc thực hiện nay như sau:
Bước 1: nhấp chuột phải vào Desktop và chọn
Radeon Settings.
Bước 2: Đitới Gaming => Global Settings =>Global Wattman.
Với biện pháp này, các bạn sẽ có quyền truy vấn vào Wattman, theo dõi ánh nắng mặt trời GPU và các thống kê quan trọng đặc biệt khác sinh sống dạng biểu đồ.
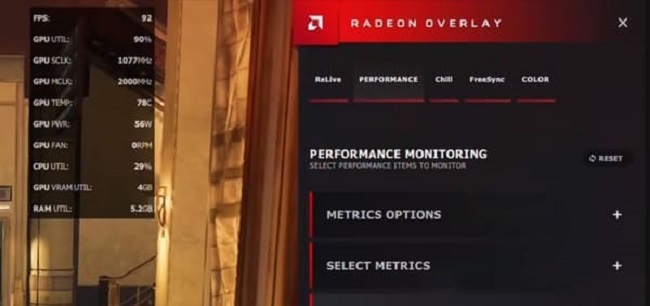
Các công cụ giám sát và đo lường nhiệt độ GPU khác
Nhưng nếu như bạn không sử dụng AMD thì sao? Theo điều tra khảo sát phần cứng của Steam, 75% người tiêu dùng sử dụng Nvidia để đùa game. Đây là dịp các ứng dụng bên thứ ba phát huy tác dụng.
Nhiều nhà thêm vào card vật hoạ hỗ trợ các phàn mềm chuyên được sự dụng cho câu hỏi ép xung GPU. Những công cố gắng này thường bao hàm các tuỳ lựa chọn hiển thị thông số quan trọng trên screen (OSD), tương tụ như AMD Radeon Overlay. ứng dụng MSI Afterburnerhoạt động đối với tất cả card thứ hoạ Nvidia và AMD, cung cấp một số tính năng phù hợp với các game thủ.

Nếu mình muốn một ứng dụng có phong cách thiết kế đẹp hơn,bạn bao gồm thểdùng EVGA Precision X1, đã được thiết kế lại nhằm phát hành tầm thường với thẻ đồ hoạ RTX 20-series bắt đầu của Nvidia. Lưu lại ýEVGA chỉ chuyển động với thẻ đồ hoạ của Nvidia.
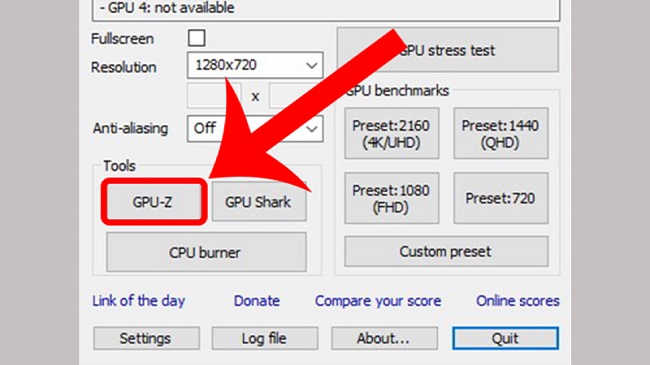
Tùy vào nhu cầu, chúng ta cũng có thể chọn ngẫu nhiên công cụnào mình muốn để khám nghiệm và theo dõi nhiệt độ của GPU. Trường hợp thấy ánh nắng mặt trời GPU của khối hệ thống vượt vượt ngưỡng an toàn, hãy xem các phương thức dưới đây để giảm nhiệt độ GPU.
Cách giải nhiệt GPU vga khi bị nóng
Có không ít nguyên nhân khiến VGA của doanh nghiệp trở bắt buộc nóng hơn hẳn như là nhiệt độ môi trường cao, những vết bụi bẩn, cáchđi dây bất phù hợp lý, đồ vật quá ít khối hệ thống tản nhiệt, nghiền xung vô tội vạ,.... Nắm bắt được tại sao gây "hỏa" cho VGA sẽ giúp bạn đưa ra hướng giải quyết giải nhiệt vga hiệu quả, hạ "hỏa" lập cập hơn. Dưới đấy là một số gợi nhắc giải nhiệt GPU vga khi bị nóng các bạn có thể tham khảo:
Vệ sinh hệ thống tản nhiệt cùng quạt thường xuyên
Sự tích tụ bụi bặm và xơ vải vóc trên phần cứng GPU là tại sao phổ biến khiến VGA bị nóng. Bởi vì đó, bạn phải thường xuyên lau chùi và vệ sinh vệ sinh mang đến máy tính cũng tương tự hệ thống tản nhiệt cùng quạt. Cách lau chùi và vệ sinh cũng bắt buộc được thực hiện một bí quyết an toàn. Các chúng ta có thể sử dụng thứ nén khí, sử dụng quạt thổi nhằm thổi sạch bụi bờ bám dính. Kế bên ra, bạn cũng có thể dùng bàn chải chuyên được sự dụng hoặc khăn lau chuyên được sự dụng để có tác dụng vệ sinh.

Lưu ý, sau thời điểm làm vệ sinh chấm dứt bạn đề nghị làm khô đúng cách trước khi thêm quạt vào máy tính xách tay để sa thải nguyên nhân khiến cho VGA bị hỏng bởi vì ẩm.
Tắt anh tài ép xung
Tắt kĩ năng ép xung cũng là 1 trong cách xuất xắc giúp giảm nhiệt độ GPU khi card đồ họa bị nóng. Tốc độxung của lõi GPU càng cao, bọn chúng càng tạo ra nhiều nhiệt. Vị đó, ví như GPU của khách hàng được xay xung, hãy cân nhắc đặt lại nó về vận tốc xung bình thường. Nếu GPU vẫn rét lên, thử chạy nó ở cài đặt không ép xung để xem điều đó có giải quyết và xử lý được sự cố gắng hay không.
Thay keo dán giấy tản nhiệt bắt đầu và thermal pad
Trên đồ họa hay card screen rời có không ít các linh phụ kiện cần được giải nhiệt, trong số ấy có GPU. Vì vậy khi cung cấp máy tính, các nhà cấp dưỡng có thực hiện những tấm dẫn nhiệt, với keo tản nhiệt sẽ giúp đỡ làm giảm nhiệt của các bộ phận này trong quy trình hoạt động.Tuy nhiên, sau một thời gian sử dụng, hiệu suất của các tấm dẫn nhiệt cùng keo giảm nhiệt giảm dần, vì thế cần phải thay thế sửa chữa định kỳ.

Tăng lưu giữ lượng không khí
Quạt gió là bộ phận không thể thiếu thốn trong một chiếc máy tính. Quạt gió có tác dụng làm mát đến các thành phần khác trong thừa trình máy vi tính hoạt động. Cơ mà sau thời hạn sử dụng tốc độ của quạt bị lỗi, hoặc là vì card màn hình chạy ở mức thấp ko đạt được tốc độ tối đa. Vì vậy cần đề nghị nâng vận tốc quạt lên cao hơn để đảm bảo độ bền mang lại VGA.
Ngoài quạt tản nhiệt độ được thứ sẵn trên cạc đồ dùng họa, các bạn có thể cải thiện năng lực làm đuối với những linh kiệntản nhiệt, chọn case cùng đặt PC sinh sống nơi thuận lợi cho việc lưu thông ko khí, thoát nhiệt tốt.
Hạ nhiệt GPU bằng phương pháp cập nhật driver mang lại VGA
Drive vận động không ổn định cũng trở thành làm gia tăng nhiệt độ của VGA lên đến mức cao hơn. Để giải quyết vấn đề này thì bạn hãy cập nhật một phiên bạn dạng driver bắt đầu hơn hoặc hoàn toàn có thể quay về phiên bản driver đã vận động ổn định trước đó.

Trên phía trên là bài viết tổng quan lại về ánh nắng mặt trời VGA, ánh nắng mặt trời VGA bao nhiêu là ổn. Hi vọng những tin tức mà cửa hàng chúng tôi vừa mang lại sẽ hữu ích so với bạn đọc. Theo dõi ngay lập tức Trang tin công nghệ của Bảo Long PC nhằm được update thêm nhiều nội dung bài viết hay, có ích khác nhé!

thành phầm giải pháp tin tức cung ứng Đối tác giới thiệu

188 máy vi tính công nghiệp NISE3800E cùng NISE3900E triển khai trong ứng dụng chuyên dụng
Máy tính công nghiệp lắp để lên các phương tiện...
Tích hợp thiết bị tính chuyên sử dụng trong hệ thống giám sát trạm quạt thông gió ngơi nghỉ hầm lò khai quật than
Hiện nay, nhiều mỏ than hầm lò sống Việt Nam...
Máy tính công nghiệp có quạt gồm thực sự lọc được hết vết mờ do bụi với kiến tạo Air
Filters?
Máy tính công nghiệp tất cả quạt là thuật ngữ dùng...
Xem thêm: Dàn trang tạp chí đẹp - những bố cục tạp chí đẹp mắt
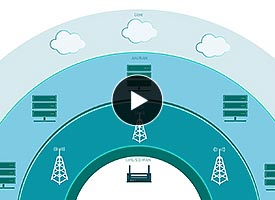
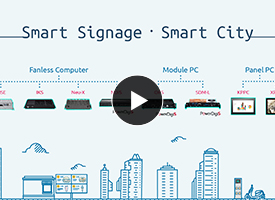
Nền tảng và thương mại dịch vụ thông minh của cisnet.edu.vn - Smart Signage - Smart City
Trình phát biển hiệu kỹ thuật số hỗ trợ các...

Lượt xem 4277
Top 7 công cụ cực tốt để kiểm tra ánh sáng GPU cùng CPU trên máy tính Windows
Theo dõi ánh nắng mặt trời CPU có lẽ là một trong những điều xuất sắc nhất chúng ta cũng có thể làm để chăm lo máy tính Windows của mình. Và những công cụ đo lường và tính toán nhiệt độ CPU hiện đại rất có thể giúp các bạn với điều này. Thực tế là tất cả các PC số đông phát ra nhiệt. Mặc dù nhiên, nó có thể vượt ngưỡng dẫn cho phần cứng bị hỏng. PC có không ít bộ phận, ví dụ như ổ cứng, bo mạch chủ…tạo nhiệt trong lúc làm việc.
Vì vậy, khi bạn trải nghiệm ánh nắng mặt trời tăng bất thường, bạn cũng có thể gặp đề xuất sự vắt tắt máy đột nhiên ngột. Hiệu suất của dòng sản phẩm tính hoàn toàn có thể làm đủng đỉnh lại. Trường vừa lòng xấu độc nhất vô nhị nhiệt rất có thể làm lỗi bo mạch chủ, chip hoặc các thiết bị khác phía bên trong CPU.
Để tránh toàn bộ những vấn đề đó và đảm bảo hệ thống của bạn, việc đo lường và tính toán CPU máy vi tính bằng công cụ thống kê giám sát nhiệt độ CPU là vấn đề cần thiết.
Nhiệt độ CPU thế nào là bình thường?
Nhiệt độ CPU:
Bình thường: 45-50 độ C, nếu thứ tính của người tiêu dùng không hoạt động.Trung bình: 70-80 độ C, nếu như khách hàng sử dụng máy tính xách tay cho các tác vụ sâu sát như phạt video, sửa đổi đồ họa, hiển thị đoạn clip và những tác vụ khác.Cao: cao hơn nữa 80 độ C, nếu bạn thực hiện các các bước chuyên sâu hơn, tăng ánh sáng và tải. Ở ánh sáng này, tốc độ xung nhịp giảm. Bởi vậy, ánh sáng này buộc phải kiểm tra.Bạn nên làm gì nếu ánh nắng mặt trời vượt vượt 80 độ C?
Tìm phát âm xem PC của người sử dụng có bụi hay là không và những vòng xoay của quạt.Đảm bảo máy vi tính được đặt trong môi trường thiên nhiên lạnh vì ánh sáng và độ ẩm quá mức cũng nguy hiểm cho máy tính của bạnDừng câu hỏi ép xung hoặc tăng vận tốc của CPU Windows. Bởi vì ép xung có tác dụng tăng hiệu suất máy vi tính và tạo ra nhiều sức nóng hơn.
Dưới đấy là 7 phần mềm giúp đỡ bạn điều chỉnh nhiệt CPU, đảm bảo hiệu suất cao nhất, tuổi thọ với độ tin cậy máy tính.
1. Core Temp
Nếu bạn lo lắng về nhiệt độ CPU sản phẩm tính, thử phiên bản mới duy nhất của chip core Temp, để đánh giá nhiệt độ. Đây là công tác theo dõi ánh sáng CPU và những thông tin khác.
Nó hiển thị ánh sáng của lõi riêng lẻ của cục xử lý trong hệ thống. Bạn sẽ thấy sự dịch chuyển về sức nóng độ với một khối lượng công việc khác nhau trong thời hạn thực.
Core Temp có một nền tảng cho các tiện ích bổ sung và plugin mở rộng chức năng bằng cách thêm các tính năng mới. Nếu bạn muốn kiểm tra ánh nắng mặt trời của CPU từ bên ngoài, có thể trong cả hai thiết bị điện thoại cảm ứng thông minh Windows hoặc Android.
2. NZXT CAM
NZXT CAM là ứng dụng rất tốt để theo dõi ánh sáng CPU PC gaming. Nó có thể thống trị nhiệt độ, thiết bị và hiệu suất từ 1 ứng dụng. Đây là một trong ứng dụng hiệu quả, dễ sử dụng và cấp tốc chóng được cho phép bạn truy vấn để điều hành và kiểm soát mọi sản phẩm công nghệ trên đồ vật tính.
NZXT CAM cho phép bạn xem số đông gì đang diễn ra bên phía trong máy tính, từ cpu tải mang lại tiêu thụ băng thông. Chúng ta cũng có thể thấy công việc của những ứng dụng trên hầu như máy và gấp rút theo dõi các vấn đề nhằm tăng hiệu suất của dòng sản phẩm tính.
Khi bạn ở trong một trò chơi, theo dõi nhiệt độ độ, băng thông, FPS và nhiều hơn thế nữa cùng với lớp bao phủ trong trò đùa siêu định hình và có ảnh hưởng thấp. NZXT CAM cung ứng thời gian chơi, FPS hiện tại tại, ánh sáng GPU/CPU, mức pin, cài GPU/CPU và nhiều hơn thế nữa.
Nó cung cấp một hình ảnh đẹp với trực quan mà bạn cũng có thể điều khiển tốc độ quạt, điện áp PSU, đèn case…
3. Speccy
Speccy là một khối hệ thống nhẹ, nâng cấp và công cụ thông tin nhanh đến máy tính. Speccy là nơi bạn cũng có thể nhận được một bản tóm tắt mau lẹ về kết quả hoặc bạn cũng có thể đi sâu hơn vào hartware PC để lấy ra ra quyết định mua với nâng cấp.
Trong một đồ họa duy nhất, các bạn sẽ tìm thấy mọi cụ thể để rất có thể tiết kiệm thời gian của bản thân để bao gồm được những số liệu thống kê như bo mạch chủ, CPU, card đồ họa, RAM... Trở thành một chuyên gia trong việc giải quyết và xử lý các vấn đề trước lúc chúng xảy ra bằng phương pháp nhìn thấy nhiệt độ độ của những thành phần quan liêu trọng.
Nó cung cấp cho mình quyền truy cập để lưu công dụng của bạn dưới dạng XML, tệp văn bạn dạng hoặc hình ảnh chụp nhanh để chia sẻ chúng một bí quyết dễ dàng. Kiểm tra thông số kỹ thuật kỹ thuật của sản phẩm tính với xem liệu nó tất cả cần chẩn đoán cho bất kỳ vấn đề làm sao không. Giải pháp này giúp cho bạn tăng công suất của PC nhưng mà không cần nâng cấp phần cứng.
4. Xuất hiện Hardware Monitor
Open Hardware Monitor là phần mềm nguồn mở đo lường và tính toán tốc độ quạt, tải, vận tốc xung nhịp, điện áp và cảm ứng nhiệt độ của dòng sản phẩm tính. Nó hỗ trợ nhiều chip đo lường và thống kê phần cứng được tra cứu thấy trên các bảng chính.
Công cầm đọc các cảm biến nhiệt độ lõi của cục xử lý AMD với Intel để kiểm tra ánh nắng mặt trời CPU. Nó cũng hiển thị các cảm biến của card đoạn phim NVIDIA và ATI cùng với nhiệt độ ổ cứng thông minh.
Bạn hoàn toàn có thể thấy các giá trị trên cửa sổ chính trong khay hệ thống và trên nhân tiện ích máy tính xách tay để bàn tùy biến. Open Hardware Monitor chạy trên Microsoft Windows XP, Vista, 7, 8, 8.1, 10 cùng x86.
Ngoài ra, nó chỉ dẫn các tính năng vượt trội và sửa lỗi. Bây giờ nó hoàn toàn có thể phát hiện tại ITE IT8655E, IT8686E cùng IT8665E Super I/O chip và cải thiện hỗ trợ GPU AMD, GPU AMD cùng nhãn CPU. Nó cũng tăng cường tính toán Nuvoton NCT679XD Super I/O RPM cho quạt.
Công cố gắng chạy Microsoft Windows cùng rất .NET Framework của phiên bản 4.5.
5. HWMonitor
HWMonitor - chương trình đo lường và thống kê phần cứng chất nhận được đọc các cảm biến tình trạng của khối hệ thống PC. Nó xử lý các chip cảm biến tiêu chuẩn chỉnh như Winbond ICS, ITE IT87 Series và các loại khác. Nó hoàn toàn có thể đọc ánh sáng card đoạn phim GPU, CPU trên các cảm ứng nhiệt lõi bị tiêu diệt và nhiệt độ ổ cứng thông qua thông minh.
HWMonitor cung ứng Intel Alder Lake, bộ nhớ DDR5, gốc rễ Z6XX và thực hiện phiên bản mới tuyệt nhất 1.44 đến Windows với AMD Ryzen 5300G, 5300G cùng 5600G APU. Nó cũng hỗ trợ AMD Radeon RX 6700 XT cùng 6900 XT GPU.
Trong bản phát hành mới, nó bổ sung GDDR6 cùng nhiệt độ điểm trung tâm trên GPU NVIDIA. Nó vận động trên cả hai phiên bạn dạng 32 bit và 64 bit.
6. HWi
NFO
HWINFO là một hệ thống phần mượt thông tin khối hệ thống chẩn đoán bài bản cho các hoạt động như so sánh phần cứng, báo cáo và đo lường cho DOS và Windows.
Luôn cảm nhận thông tin nâng cao về hartware với các tiêu chuẩn và technology mới nhất. Kế bên ra, giám sát đúng mực các thành phần hệ thống để tham gia đoán chiến bại và trạng thái thực tiễn và tùy chỉnh cấu hình giao diện bằng các tùy lựa chọn khác nhau.
Truy cập report mở rộng trải qua nhiều báo cáo, giao tiếp với những tiện ích bổ sung cập nhật và công cụ khác biệt và ghi nhật ký kết trạng thái. Nó hỗ trợ AMD và Intel, card đồ họa và chipset. Bên cạnh ra, nó khiến cho bạn phát hiện máy vi tính quá tải, mất công suất và quá nóng.
Công cố gắng này cũng quan sát và theo dõi các thông số kỹ thuật phần cứng và hệ thống khác nhau bao gồm GPU, CPU, vật dụng ngoại vi, ổ cứng, bo mạch chủ,... Chúng ta có thể xuất tác dụng các báo cáo dưới định dạng CSV, HTML và XML. Hơn nữa, nó cũng trở thành hiển thị các hình dạng khác nhau như bảng, OSD, hình tượng … nhằm hiển thị kết quả.
7. AIDA64
Bạn vẫn tìm tìm một chiến thuật chẩn đoán, điểm chuẩn chỉnh và thông tin hệ thống bậc nhất trong ngành cho các kỹ sư và kỹ thuật viên công nghệ thông tin của công ty?
AIDA64 - hiện tượng phát hiện phần cứng đưa thông tin chi ngày tiết về phần mềm và cung cấp hỗ trợ chẩn đoán và chức năng để ép xung. Nó cũng theo dõi và quan sát các cảm biến để thu thập nhiệt độ thiết yếu xác, vận tốc quạt và chỉ số điện áp, trong khi công dụng chẩn đoán giúp phát hiện nay và ngăn ngừa những vấn đề về phần cứng.
Công gắng này cung ứng các điểm chuẩn đo từng công suất phần cứng và toàn cục hệ thống. Ngoài ra, AIDA64 tương hợp với các phiên phiên bản Windows 32 bit và 64 bit, bao gồm Windows server 2019 với Windows 10.
Bạn sẽ nhận ra hơn 50 trang thông tin trên thông số kỹ thuật phần cứng, chương trình được sở hữu đặt, áp dụng bảo mật, cài đặt Windows và bản thảo phần mềm. Nó tiến hành các test nghiệm định hình hệ thống bằng phương pháp sử dụng mô-đun ứng suất nhiều luồng. Nó cũng bao gồm 1 ổ cứng, GPGPU OPENCL và soát sổ ứng suất bộ điều hợp đoạn clip SSD và đến kết quả chính xác mọi lúc.
Sensor
Panel giúp sản xuất bảng tùy chỉnh tương xứng với xây dựng để đo lường và tính toán tất cả các cảm biến, sử dụng, hệ thống làm non và nhiều hơn thế nữa. Bản phát hành new nhất cung cấp màn hình VFD và LCD và giám sát và đo lường các giá trị cảm ứng từ xa trên máy vi tính bảng và máy tính xách tay.
AIDA64 hiển thị những giá trị đo được trên bảng điều khiển OSD, Desktop gadget, LCD Razer Switchblade, LCD bàn phím chơi game Logitech G15/G19 cùng tray icon hệ thống. Đối với điều này, các bạn yêu cầu Intel Pentium hoặc bộ xử lý sau này, không gian trống 80 MB và hệ quản lý điều hành Windows.








