Nội Dung Chính
Khắc Phục Sự Cố máy tính xách tay Không Nhận con chuột Cảm ỨngNguyên nhân máy tính không nhận chuột cảm ứng
Cách tự khắc phục máy vi tính không nhận loài chuột cảm ứng
Chuột cảm ứng là phần tử không thể thiếu hụt trên mỗi mẫu laptop, tuy nhiên thành phần này cũng hay xảy ra một số lỗi làm tác động đến công việc của người sử dụng. Chứng trạng chuột cảm ứng bị lỗi không click được do rất nhiều nguyên nhân, để làm rõ hơn sự việc này cùng cách khắc phục xuất sắc nhất. Hãy thuộc Incare đọc thêm ở nội dung bài viết sau phía trên nhé.
Bạn đang xem: Laptop asus không nhận touchpad
Nguyên nhân máy tính xách tay không nhận con chuột cảm ứng
Touchpad trên máy vi tính không vận động có thể vày nhiều lỗi ví dụ như lỗi driver, lỗi phần mềm, vô tình bị tắt đi mà lại bạn không thể hay biết,…. Sau đấy là một số lỗi thông dụng mà các chúng ta có thể tham khảo:

Khắc phục lỗi máy tính không nhận loài chuột cảm ứng
+ Note: 5 cách Tắt chuột Cảm Ứng laptop HP – Touchpad HP
Chuột laptop bị khóaĐây là trường hợp thịnh hành nhất mà nhiều người gặp gỡ phải. Trong khi thấy touchpad không vận động được, các bạn hãy kiểm tra ngay xem bản thân hoặc ai đó gồm vô tình khóa chức năng này xuất xắc không.
Lỗi driverKhi chuột cảm ứng không thể hoạt động hoặc bị lag thì hoàn toàn có thể do máy tính đang gặp phải sự cầm về xung đột driver hoặc lỗi driver.
Windows không tương thích hoặc máy tính xách tay bị virusMột một trong những nguyên nhân khiến laptop không nhận chuột chạm màn hình đó là do lỗi Windows không tương xứng với máy tính xách tay hoặc có 1, 2 tệp tin nào đó trong hệ điều hành quản lý bị lây nhiễm virus phá hoại, tạo ra các sự cố về loài chuột cảm ứng.
Do lỗi pin laptop, lỗi I/O tinh chỉnh trên mainVới lỗi này, khi máy không nhận đủ ampe, do adapter máy tính bị lỗi, khiến các sản phẩm công nghệ như chuột, keyboard không thể chuyển động được.
Lỗi pad mouse:Pad mouse vẫn quá cũ dẫn cho tình trạng touchpad không thể nhạy với chuột chạm màn hình laptop bị đơ thường xuyên.
+ Note: tăng tốc Win 10 công dụng Với các Mẹo Đơn Giản
Cách tương khắc phục laptop không nhận con chuột cảm ứng
Khi tự nhiên một ngày chúng ta bật laptop lên cùng chuột cảm ứng không thể vận động được hãy thử tiến hành ngay một số trong những các phương pháp khắc phục sau nhé.
Cách 1: Kích hoạt lại touchpad bằng phím FnCách dễ dàng nhất được không ít người thực hiện và thành công đó là kích hoạt lại Touchpad bằng phím Fn. Đây là do lỗi vô tình vô hiệu hóa hóa Touchpad lúc bấm nhầm nút Fn cơ hội muốn kiểm soát và điều chỉnh âm lượng tốt tăng bớt độ sáng màn hình trên laptop. Với bí quyết này các bạn chỉ bắt buộc giữ nút Fn rồi bấm nút tính năng (các phím F) bao gồm chứa hình tượng như hình bên dưới là được.

Touchpad cũng giống như thiết bị loài chuột thông thường, nó vẫn có driver riêng rẽ để hệ thống nhận diện. Tuy nhiên, khi áp dụng thêm những thiết bị nước ngoài vi, chuột cầm tay đã tạo ra hiện tượng xung tự dưng driver, bây giờ Touchpad trên máy tính xách tay bị lỗi cùng không thể vận động được.
Cách tự khắc phục kết quả nhất ngay lúc này là hãy gỡ driver của những thiết bị nước ngoài vi ở đấy là những thiết bị chuột rời được kết nối vào máy.
Cách gỡ driver của các chuột rời gắn ngoài: Vào My computer sau đó chọn
Manage > Device Manager > Mice và other pointing devices, Rồi dìm chuột yêu cầu và gỡ thiết bị. Lúc này chuột cảm ứng của bạn sẽ hoạt rượu cồn lại bình thường thôi.
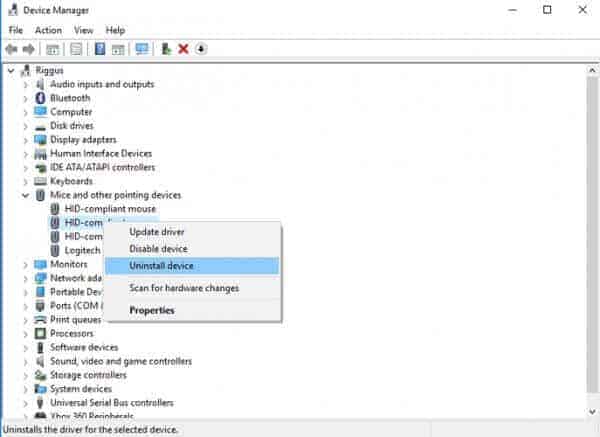
Trong một trong những trường hòa hợp chuột chạm màn hình bị lỗi còn bởi vì driver không tương thích hoặc thừa cũ so với hệ điều hành. Từ bây giờ hãy cập cập nhật driver mang đến Touchpad.
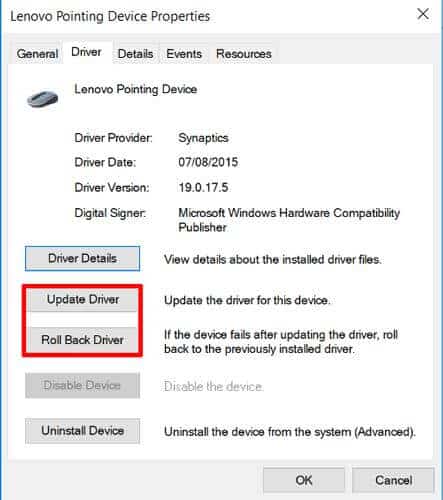
Cách thực hiện: Vào mục Device Manager, click vào touchpad cùng xem nó đã làm được kích hoạt xuất xắc chưa. Tiếp đến chọn Update driver để xem có bạn dạng cập nhật nào tất cả sẵn không.
Trong trường hợp nếu khi upgrade Windows 10 cơ mà chuột chạm màn hình không hoạt động được hãy vào mục Properties của Device Manager, chọn Roll Back Driver để thấy phiên bản trước của driver gồm xử lý được vấn đề không.
Cách 4: Kích hoạt touchpad vào Mouse PropertiesTrong một số trong những trường hợp, trình thống trị Device Manager cần thiết kích hoạt hay vô hiệu hóa hóa Touchpad. Thì các bạn cũng có thể thay thế bằng cách vào Mouse Properties (Control Panel > Mouse), lựa chọn chuyển quý phái thẻ Device Settings nếu có và nhấn chọn Enable mang đến thiết bị vẫn hiển thị, sau đó nhấn nút Ok là đã hoàn thành.
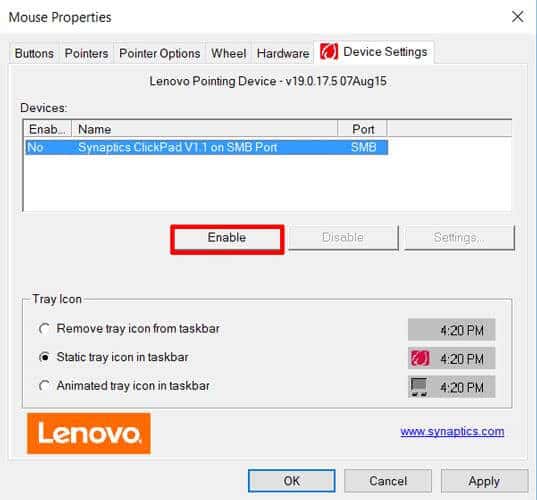
Trong trường hợp nhiều người đang sử dụng lắp thêm lai giữa máy vi tính và tablet chạy Windows 10, cơ mà Touchpad gặp mặt phải sự cố. Thì có thể do Tablet PC input đầu vào Service vẫn xung đột với touchpad. Từ bây giờ hãy tắt đi tính năng bút cảm ứng bằng cách nhấn tổ hợp Windows + R, nhập vào “services.msc” rồi nhận Enter. Vào thẻ Services, bạn tìm tới dòng chữ Tablet
Input
Service, nhấn chuột phải và chọn vô hiệu hóa hoá.
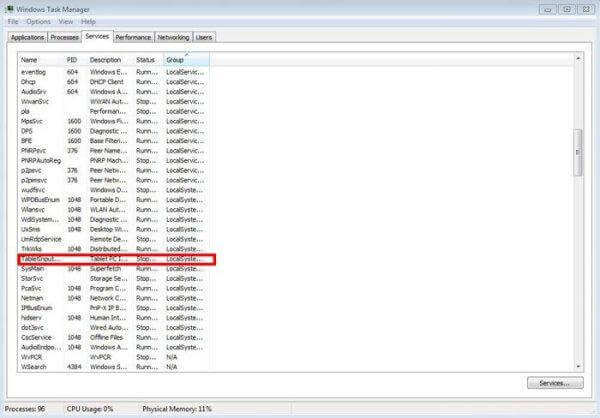
Hy vọng cùng với những tin tức mà Incare share trên đây sẽ giúp đỡ bạn đọc bao gồm thêm thiệt nhiều tay nghề trong vấn đề khắc phục sự cố máy tính không nhận chuột cảm ứng. Trong khi nếu còn vướng mắc gì rất có thể liên hệ với Incare để được hỗ trợ tư vấn và giải đáp đông đảo thắc mắc.
Chúng tôi với tay nghề kinh nghiệm hơn 7 năm trong nghề, download đội ngũ chuyên môn viên trung ương huyết, chuyên nghiệp, yêu thương nghề, sửa chữa hối hả mọi vấn đề khó khăn nhất. Cùng chế độ bh chu đáo, chi phí phải chăng, đảm bảo sẽ mang đến cho khách hàng dịch vụ xuất sắc nhất.
| Sản Phẩm | Thông Tin |
| ✅ báo giá Linh Kiện lắp thêm Tính/Laptop Samsung | ⭐ khi nào Cần Nâng Cấp laptop Lên Ổ Cứng SSD |
| ✅ báo giá Linh Kiện sản phẩm công nghệ In/Photocopy Toshiba | ⭐ Box HDD Là Gì? phía Dẫn thực hiện Đúng Cách |
| ✅ bảng báo giá Linh Kiện thứ Tính/Laptop Philips | ⭐ Cách tăng cấp Giúp máy tính Chạy Mượt Hơn, cấp tốc Hơn |
| ✅ bảng báo giá Linh Kiện lắp thêm Tính/Laptop Dell | ⭐ top 10 vì sao Nên Vệ Sinh, bảo trì Máy Tính laptop Định Kỳ |
Bạn có thể gặp sự chũm touchpad ko nhạy / bấm vào không được / không hoạt động, v.v. Vui mắt tham khảo công việc khắc phục sự vậy trong bài viết này.

Để cung cấp cho mình hướng dẫn cụ thể hơn, bạn có thể nhấp vào links video hãng cisnet.edu.vn Youtube bên dưới để biết thêm về cách khắc phục sự cố bất thường của Touchpad
https://www.youtube.com/watch?v=0Zx39u
HHx3o
Vui lòng chuyển đến hướng dẫn tương ứng dựa bên trên hệ điều hành và quản lý Windows lúc này trên máy tính xách tay của bạn:
Hệ quản lý Windows 11
Bảo đảm phím rét Touchpad đã làm được kích hoạt hotkey is enabled
Vui lòng thử áp dụng phím chức năng (phím nóng) để bật / tắt tác dụng Bàn di con chuột để đảm bảo không bao gồm phản hồi bên trên Bàn di chuột do nó bị vô hiệu hóa.
1. đánh giá vị trí phím nóng xem gồm
Lưu ý: tính năng phím nóng có thể khác nhau tùy theokiểu máy, vui tươi tham khảo trả lời sử dụng.
2. Nhận hoặc dấn phím tính năng + (Tùy nằm trong vào tùy lựa chọn phím nóng của người tiêu dùng đã lựa chọn là gì.) trên bàn phím, sau đó kiểm tra xem có thông tin
Lưu ý: giả dụ phím tính năng không hoạt động, phấn kích thử cài đặt lại trình điều khiển Giao diện điều khiển khối hệ thống cisnet.edu.vn. Tại đây bạn có thể tham khảo thêm về cách tải xuống và thiết lập trình điều khiển và tinh chỉnh Giao diện điều khiển khối hệ thống cisnet.edu.vn.
Nếu sự cố vẫn tiếp diễn sau thời điểm bật phím rét Bàn di chuột, vui lòng liên tiếp sang chương tiếp theo sau để hạn chế sự cố.
Bảo đảm chức năng
Touchpad được bật trong
Windows settings
1. Nhập với tìm
Windows ①, tiếp đến chọn
2. Đảm bảo công dụng Bàn di con chuột là
3.Trên Cử chỉ và hệ trọng không thành công, hãy kiểm tra cài đặt Bàn di chuột sau đây có đáp ứng các hành vi ao ước đợi của bạn⑤.
Nếu sự núm vẫn tiếp diễn sau khi touchpad được bật trong thiết đặt Windows, vui lòng liên tiếp đến chương tiếp theo sau để khắc chế sự cố.
Thực hiện tùy chỉnh cấu hình lại BIOS và cấu hình thiết lập lại EC
Tải cài đặt mặc định trong BIOS hoàn toàn có thể giúp ích khi khối hệ thống không thể hoạt động thông thường do thiết lập bị biến hóa hoặc bị hỏng. Khi chúng ta tải cài đặt mặc định, BIOS sẽ được khôi phục về tải đặt ban đầu đã được đặt khi bo mạch nhà được sản xuất.
Bạn có thể tham khảo bài viết này: biện pháp khôi phục setup BIOS.
EC là 1 trong con cpu trên bo mạch chủ điều khiển và tinh chỉnh các yếu tắc phần cứng không giống nhau và các chức năng thống trị năng lượng của hệ thống, và tùy chỉnh lại EC cũng hoàn toàn có thể là 1 trong những chiến thuật để xử lý vấn đề.
Bạn rất có thể tham khảo bài viết này: Cách thực hiện EC Reset.
Nếu sự cố gắng vẫn tiếp diễn sau khi thực hiện đặt lại BIOS cùng đặt lại EC, vui lòng tiếp tục chương tiếp theo sau để khắc phục sự cố.
Tháo các thiết bị bên ngoài và update BIOS & update Windows
Tháo những thiết bị mặt ngoài, ví dụ như ổ cứng ngoài, lắp thêm in, thẻ nhớ, CD/DVD, dongle, v.v.Việc update phần mềm hay giúp khối hệ thống ổn định và về tối ưu hơn, vì chưng vậy chúng tôi khuyên chúng ta nên kiểm tra và thường xuyên cập nhật phiên phiên bản mới nhất cho máy tính xách tay của mình. Tại đây bạn có thể bài viết liên quan về :Cách sử dụng Winflash để cập nhật phiên bản BIOS trong khối hệ thống Windows
Cách sử dụng EZ Flash cập nhật phiên phiên bản BIOS của NotebookĐể thực hiện update Windows và update trình điều khiển, tại đây các bạn có thể tìm hiểu thêm về :Cách xúc tiến Windows Update
Cách cập nhật trình điều khiển và tinh chỉnh thông qua hỗ trợ khách hàng trong My
cisnet.edu.vnNếu sự nỗ lực vẫn tiếp diễn sau khi bạn đã update các gói/trình điều khiển BIOS/Windows cho đến ngày đó, vui lòng liên tiếp đến chương tiếp sau để hạn chế và khắc phục sự cố.
Tải xuống và cài đặt trình tinh chỉnh và điều khiển cần thiết
Vui lòng truy vấn trang web hỗ trợ của hãng cisnet.edu.vn để tải xuống và setup các trình điều khiển và tinh chỉnh sau. Tại đây các bạn có thể tham khảo thêm về giải pháp tìm kiếm và tải xuống trình điều khiển. (Các hình hình ảnh sau đây là phiên bản hiện tại để tham khảo, vui vẻ tải xuống phiên bản mới tuyệt nhất từ Trang web hỗ trợ của cisnet.edu.vn.)
1. Download xuống và thiết đặt trình tinh chỉnh và điều khiển
2.Tải xuống và thiết đặt trình điều khiển và tinh chỉnh <cisnet.edu.vn Precision Touchpad> bên trên danh mục Pointing Device.
Sau khi thiết lập các trình tinh chỉnh này, vui tươi khởi cồn lại PC của người tiêu dùng rồi kiểm tra tính năng Touchpad có vận động hay không. Giả dụ sự cầm cố vẫn tiếp diễn, vui lòng tiếp tục đến chương tiếp sau để hạn chế sự cố.
Bật và cài đặt lại trình điều khiển và tinh chỉnh trong Device Manager
Trình tinh chỉnh I2C của Intel
Lưu ý : Các thành phầm có nền tảng CPU AMD không có trình tinh chỉnh Intel I2C, sung sướng xem phần tiếp sau để khắc phục và hạn chế sự cố.
1.Nhập cùng tìm
Windows①, kế tiếp chọn
2.Kiểm tra mũi tên cạnh bên
3.Cài để lại trình tinh chỉnh Intel I2C. Nhấp chuột phải vào
4. Lựa chọn
5.Sau lúc tất cả trình tinh chỉnh và điều khiển Bộ tinh chỉnh máy chủ tàng trữ IO I2C thông liền Intel(R) được gỡ download đặt, vui miệng khởi hễ lại PC của người tiêu dùng trước. Hệ thống sẽ tự động cài để trình điều khiển sau khi khởi cồn lại, kế tiếp bạn phấn kích kiểm tra tính năng Touchpad có chuyển động hay không.Nếu khối hệ thống không auto cài đặt trình tinh chỉnh Intel(R) Serial IO I2C Host Controller, vui mắt truy cập trang web hỗ trợ của hãng cisnet.edu.vn để mua xuống và thiết lập trình điều khiển Intel I2C trên danh mục Chipset. Trên đây chúng ta có thể đọc thêm về bí quyết tìm tìm và download xuống trình điều khiển.Lưu ý : Hình hình ảnh sau đấy là phiên phiên bản hiện trên để xem thêm và sung sướng tải xuống phiên bản mới độc nhất từ Trang web cung cấp của cisnet.edu.vn.
Nếu sự cố Touchpad vẫn tiếp diễn, vui mắt xem tiếp chương tiếp theo để hạn chế sự cố.
Bàn di chuột hãng cisnet.edu.vn Precision
1.Nhập và tìm
Windows①, sau đó chọn
2.Kiểm tra mũi tên ở kề bên
3. Gỡ thiết đặt trình tinh chỉnh cisnet.edu.vn Precision Touchpad. Nhấp chuột-phải
4. Chọn
Xem thêm: Ngày thi và thời gian thi thpt quốc gia 2020 vào ngày 3, các mốc thời gian thi thpt quốc gia 2020
5.Sau khi trình điều khiển cisnet.edu.vn Precision Touchpadđược gỡ download đặt, vui tươi khởi rượu cồn lại PC của người tiêu dùng trước. Sau khoản thời gian khởi rượu cồn lại khối hệ thống sẽ tự động hóa cài đặt trình tinh chỉnh và điều khiển , kế tiếp bạn vui miệng kiểm tra tính năng Touchpad có vận động hay không .Nếu hệ thống không auto cài đặt trình điều khiển và tinh chỉnh cisnet.edu.vn Precision Touchpad, vui miệng truy cập trang web cung cấp của cisnet.edu.vn , bên trên danh mụcPointing Deviceđể cài xuống và setup trình tinh chỉnh cisnet.edu.vn Precision Touchpad. Tại đây bạn có thể tìm hiểu thêm về giải pháp tìm kiếm và cài xuống trình điều khiển.Lưu ý: Hình hình ảnh sau đấy là phiên phiên bản hiện tại để tham khảo và vui mắt tải xuống phiên bản mới tốt nhất từ Trang web cung ứng của cisnet.edu.vn.
Nếu sự cầm cố Touchpad vẫn tiếp diễn, phấn kích xem tiếp chương tiếp sau để khắc chế sự cố.
Trình tinh chỉnh và điều khiển Thiết bị thông số kỹ thuật đầu vào của Microsoft
1.Nhập và tìm tìm
2. Đánh dấu vào mũi tên lân cận
3. Setup lại driverMicrosoft input Configuration DeviceNhấp phải
4. Chọn
5. Sau khi trình điều khiểnMicrosoft input đầu vào Configuration Device được gỡ cài đặt, đầu tiên hãy khởi động lại PC của bạn. Hệ thống sẽ tự động hóa cài để trình điều khiển sau thời điểm khởi cồn lại, sau đó vui lòng kiểm tra công dụng Touchpad có hoạt động hay không.Nếu sự chũm Bàn di loài chuột vẫn tiếp diễn, vui lòng liên tục sang chương tiếp theo để khắc chế sự cố.
Khôi phục hệ thống từ điểm khôi phục
Nếu sự gắng Bàn di con chuột xảy ra cách đây không lâu và nếu như bạn đã từng chế tạo điểm phục sinh hoặc đã bao gồm khôi phục khối hệ thống tự động, hãy nỗ lực khôi phục máy tính về điểm trước khi sự cố bước đầu giải quyết sự cố. Tại đây bạn có thể tham khảo thêm về Cách áp dụng điểm phục sinh để phục sinh hệ thống.
Nếu sự cụ vẫn tiếp diễn, vui vẻ xem tiếp chương tiếp sau để khắc chế sự cố.
Reset PC
Nếu sự nỗ lực vẫn tiếp diễn sau khi xong xuôi tất cả các bước khắc phục sự cố. Vui mừng sao lưu các tệp cá thể của bạn, tiếp nối đặt lại PC về thông số kỹ thuật ban đầu. Tại đây các bạn có thể xem thêm về:
Cách đặt lại hệ thống và xóa toàn bộ các tệp cá nhân của tôi
Cách để lại khối hệ thống và giữ những tệp cá nhân của tôi
Nếu vấn đề của người sử dụng không được giải quyết với giải pháp và tin tức trên, vui lòng tương tác với trung vai trung phong dịch vụ người sử dụng của cisnet.edu.vn để hiểu thêm thông tin.
Hệ quản lý điều hành Windows 10
Vui lòng thử sử dụng phím tác dụng (phím nóng) nhằm bật/tắt chức năng Bàn di chuột để đảm bảo an toàn không gồm phản hồi trên Bàn di chuột bởi nó bị tắt.
1. Khám nghiệm vị trí phím nóng xem gồm <Touchpad hotkey, > bên trên bàn phím của doanh nghiệp không①, nó thường xuyên nằm bên trên phím F6 hoặc F9.Lưu ý : tác dụng phím nóng có thể khác nhau phụ thuộc vào kiểu trang bị khác nhau, vui mắt tham khảo giải đáp sử dụng.
2.Nhấn hoặc dìm phím công dụng + (Tùy trực thuộc vào tùy chọn phím nóng các bạn đã chọn.) trên bàn phím, tiếp đến kiểm tra xem có thông báo <Touchpad is enabled>② trên màn hình của bạn hay không.
Lưu ý: nếu như phím công dụng không hoạt động, vui mắt thử setup lại trình tinh chỉnh và điều khiển Giao diện điều khiển hệ thống cisnet.edu.vn. Tại đây các bạn có thể bài viết liên quan về cách tải xuống và cài đặt trình tinh chỉnh Giao diện điều khiển hệ thống cisnet.edu.vn.
Nếu sự cố vẫn tiếp diễn sau thời điểm bật phím nóng Touchpad, vui lòng liên tiếp đến chương tiếp theo để hạn chế và khắc phục sự cố.
Thực hiện thiết lập cấu hình lại BIOS và tùy chỉnh cấu hình lại EC
Tải thiết đặt mặc định vào BIOS có thể giúp ích khi khối hệ thống không thể hoạt động bình thường do thiết lập bị chuyển đổi hoặc bị hỏng. Khi chúng ta tải cài đặt mặc định, BIOS sẽ tiến hành khôi phục về cài đặt đặt thuở đầu đã được để khi bo mạch nhà được sản xuất.
Bạn có thể tham khảo bài viết này: bí quyết khôi phục thiết lập BIOS.
EC là 1 trong những con chip trên bo mạch chủ tinh chỉnh các yếu tắc phần cứng khác biệt và các chức năng làm chủ năng lượng của hệ thống, và tùy chỉnh lại EC cũng rất có thể là 1 trong các những phương án để giải quyết vấn đề.
Bạn rất có thể tham khảo nội dung bài viết này: Cách tiến hành EC Reset.
Nếu sự cầm cố vẫn tiếp diễn sau khoản thời gian thực hiện để lại BIOS với đặt lại EC, vui lòng thường xuyên chương tiếp theo để hạn chế và khắc phục sự cố.
Tháo các thiết bị bên phía ngoài và cập nhật BIOS & cập nhật Windows
Tháo những thiết bị bên ngoài, ví dụ như ổ cứng ngoài, đồ vật in, thẻ nhớ, CD/DVD, dongle, v.v.Việc update phần mềm thường giúp hệ thống ổn định và về tối ưu hơn, vày vậy chúng tôi khuyên chúng ta nên kiểm tra cùng thường xuyên update phiên bản mới duy nhất cho laptop của mình. Trên đây các bạn có thể bài viết liên quan về :Cách thực hiện Winflash để update phiên phiên bản BIOS trong khối hệ thống Windows
Cách cần sử dụng EZ Flash update phiên bản BIOS của NotebookĐể thực hiện update Windows và update trình điều khiển, tại đây bạn có thể đọc thêm về :Cách thực hiện Windows Update
Cách cập nhật trình tinh chỉnh thông qua hỗ trợ khách mặt hàng trong My
cisnet.edu.vnNếu sự vắt vẫn tiếp nối sau khi chúng ta đã cập nhật các gói/trình điều khiển BIOS/Windows cho tới ngày đó, vui lòng tiếp tục đến chương tiếp theo sau để hạn chế sự cố.
Tải xuống và setup trình tinh chỉnh cần thiết
Vui lòng truy nã cậptrang web cung ứng của cisnet.edu.vnđể cài đặt xuống và thiết lập các trình tinh chỉnh và điều khiển sau. Trên đây bạn có thể bài viết liên quan về
Cách search kiếm và tải xuống trình điều khiển. (Các hình hình ảnh sau đó là phiên bạn dạng hiện tại để tham khảo, vui tươi tải xuống phiên bạn dạng mới tốt nhất từ Trang web cung cấp của cisnet.edu.vn.)
1. Cài xuống và setup trình điều khiển
2. Download and install
3.Sau khi cài đặt các trình điều khiển này, vui mừng khởi cồn lại PC của khách hàng , tiếp nối kiểm tra tính năng Touchpad có vận động hay không.
Bật và setup lại trình điều khiển và tinh chỉnh trong Device Manager
Trình tinh chỉnh và điều khiển I2C của Intel
Lưu ý : Các sản phẩm có nền tảng gốc rễ CPU AMD không tồn tại trình tinh chỉnh Intel I2C, vui mắt xem phần tiếp sau để khắc phục và hạn chế sự cố.
1. Nhập cùng tìm <Device Manager> trong thành search kiếm Windows ①, tiếp đến chọn <Open>②.
2.Kiểm tra mũi tên lân cận <System devices> ③, sau đó click chuột phải vào
3 . Thiết lập lại trình điều khiển Intel I2C . Click chuột phải vào
4.Chọn <Delete the driver software for this device>⑧, và sau đó chọn <Uninstall>⑨.
5.Sau lúc tất cả trình điều khiển và tinh chỉnh Intel(R) Serial IO I2C Host Controller được gỡ sở hữu đặt, sung sướng khởi đụng lại PC của khách hàng trước. Hệ thống sẽ tự động cài đặt trình điều khiển sau thời điểm khởi cồn lại, tiếp nối bạn sung sướng kiểm tra công dụng Touchpad có hoạt động hay không.Nếu khối hệ thống không tự động cài để trình tinh chỉnh Intel(R) Serial IO I2C Host Controller, phấn kích truy cập trang web cung ứng của cisnet.edu.vn để mua xuống và cài đặt trình tinh chỉnh Intel I2C trên danh mục Chipset. Trên đây bạn có thể tham khảo thêm về cách tìm kiếm và cài xuống trình điều khiển.Lưu ý : Hình ảnh sau đó là phiên bạn dạng hiện trên để xem thêm và vui vẻ tải xuống phiên phiên bản mới duy nhất từ Trang web cung cấp của cisnet.edu.vn.
Nếu sự cầm cố Touchpad vẫn tiếp diễn, vui vẻ xem tiếp chương tiếp theo sau để khắc phục sự cố.
Bàn di chuột cisnet.edu.vn Precision
1. Nhập cùng tìm <Device Manager> vào thành kiếm tìm kiếm Windows ①, sau đó chọn <Open>②.
2.Kiểm tra mũi tên sát bên <Human Interface Devices>③, sau đó bấm chuột phải vào <cisnet.edu.vn Precision Touchpad>④ và chọn <Enable device>⑤. Chất vấn xem tác dụng Touchpad tất cả hoạt động bình thường hay không sau khi bật. Giả dụ sự chũm vẫn tiếp diễn, vui lòng liên tiếp bước tiếp theo.Lưu ý : nếu tùy lựa chọn <Enable device> ko hiển thị, điều đó có nghĩa là Touchpad đang được bật sẵn, vui lòng liên tục bước tiếp theo.
3. Gỡ setup trình điều khiển cisnet.edu.vn Precision Touchpad . Nhấp chuột-phải <cisnet.edu.vn Precision Touchpad>⑥, tiếp nối chọn <Uninstall device>⑦.
4. Chọn <Delete the driver software for this device>⑧, và kế tiếp chọn <Uninstall>⑨.
5. Sau khoản thời gian trình tinh chỉnh và điều khiển cisnet.edu.vn Precision Touchpad được gỡ sở hữu đặt, vui mừng khởi hễ lại PC của người tiêu dùng trước. Sau khoản thời gian khởi cồn lại hệ thống sẽ tự động hóa cài đặt trình điều khiển , tiếp nối bạn vui tươi kiểm tra tác dụng Touchpad có chuyển động hay không .Nếu hệ thống không auto cài để trình điều khiển hãng cisnet.edu.vn Precision Touchpad , vui mừng truy cập trang web cung cấp của cisnet.edu.vn , trên danh mục Pointing Device để thiết lập xuống và setup trình điều khiển hãng cisnet.edu.vn Precision Touchpad . Trên đây bạn có thể tìm hiểu thêm về phương pháp tìm tìm và cài đặt xuống trình điều khiển.Lưu ý : Hình hình ảnh sau đấy là phiên phiên bản hiện trên để tìm hiểu thêm và sung sướng tải xuống phiên phiên bản mới nhất từ Trang web cung ứng của cisnet.edu.vn.Nếu sự cụ Touchpad vẫn tiếp diễn, sung sướng xem tiếp chương tiếp theo sau để hạn chế sự cố.
Trình tinh chỉnh Thiết bị thông số kỹ thuật đầu vào của Microsoft
1. Nhập và tìm kiếm <Device Manager> vào thanh search kiếm của Windows①, tiếp đến chọn <Open>②.
2 .Đánh vết vào mũi tên bên cạnh <Human Interface Devices>③, sau đó nhấp chuột phải vào <Microsoft đầu vào Configuration Device>④ và lựa chọn <Enable device>⑤. Kiểm tra xem tính năng Bàn di chuột gồm hoạt động bình thường hay không sau khoản thời gian bật. Trường hợp sự cố gắng vẫn tiếp diễn, vui lòng tiếp tục bước tiếp theo.Lưu ý: trường hợp tùy chọn <Enable device> ko hiển thị, tức là Bàn di chuột đã được bật, vui lòng tiếp tục bước tiếp theo.
3 .Cài đặt lại driver Microsoft input đầu vào Configuration Device.Nhấp buộc phải <Microsoft input Configuration Device>⑥, sau đó chọn <Uninstall device>⑦.
4. Lựa chọn
5. Sau khi trình điều khiển Microsoft đầu vào Configuration Device được gỡ tải đặt, đầu tiên hãy khởi cồn lại PC của bạn. Hệ thống sẽ tự động hóa cài đặt trình điều khiển sau thời điểm khởi hễ lại, sau đó vui lòng kiểm tra chức năng Touchpad có vận động hay không.
Nếu sự nỗ lực Bàn di chuột vẫn tiếp diễn, vui lòng thường xuyên sang chương tiếp theo để hạn chế và khắc phục sự cố.
Khôi phục hệ thống từ điểm khôi phục
Nếu sự rứa Bàn di loài chuột xảy ra cách đây không lâu và nếu khách hàng đã từng tạo điểm phục hồi hoặc đã có khôi phục hệ thống tự động, hãy cố gắng khôi phục máy tính về điểm trước khi sự cố bắt đầu giải quyết sự cố. Tại đây chúng ta có thể xem thêm về Cách sử dụng điểm khôi phục để phục sinh hệ thống.
Nếu sự ráng vẫn tiếp diễn, vui mừng xem tiếp chương tiếp sau để khắc phục sự cố.
Reset PC
Nếu sự gắng vẫn tiếp diễn sau khi xong xuôi tất cả công việc khắc phục sự cố. Vui miệng sao lưu những tệp cá nhân của bạn, tiếp nối đặt lại PC về thông số kỹ thuật ban đầu. Trên đây các bạn có thể tham khảo thêm về:
Cách đặt lại khối hệ thống và xóa tất cả các tệp cá nhân của tôi
Cách đặt lại khối hệ thống và giữ các tệp cá thể của tôi
Nếu vấn đề của chúng ta không được giải quyết với chiến thuật và thông tin trên, vui lòng tương tác với trung vai trung phong dịch vụ quý khách hàng của cisnet.edu.vn để hiểu biết thêm thông tin.
Nếu chúng ta vẫn ko thể giải quyết vấn đề của mình, hãy download xuống My
cisnet.edu.vn với thử Chẩn đoán hệ thống để khắc chế sự cố. Nhấp vào bên dưới!








