
Ứng dụng Mail không phải là ứng dụng có tính năng tối ưu nhất từ Apple, nhưng nó có thể trợ giúp người dùng hoàn thành được nhiều công việc. Đôi khi, ứng dụng này khiến bạn không thể trao đổi Email vì xảy ra lỗi “Không thể xác minh danh tính máy chủ”.
Bạn đang xem: Không thể cài đặt ứng dụng này vì không thể xác minh tính toàn vẹn của ứng dụng

Mạng kết nối không đáng tin cậy, ứng dụng bị trục trặc, cấu hình cài đặt sai,... là những lý do khiến ứng dụng Mail không hoạt động bình thường và làm gián đoạn công việc của bạn. Nếu không thể xác định nguyên nhân chính xác, thì hãy làm theo các mẹo hữu ích qua bài viết bên dưới để khắc phục sự cố ngay tức thời.
1. Dấu hiệu nhận biết lỗi không thể xác minh nhận dạng máy chủ
Khi gặp lỗi này, thông báo “Cannot Verify Server Identify” (Không thể xác minh danh tính máy chủ) sẽ hiện lên trên màn hình i
Phone của bạn. Điều này có nghĩa i
Phone nhận thấy tài khoản email của bạn không đáng tin cậy.
Lỗi này sẽ hạn chế bạn gửi hoặc nhận email từ i
Phone của mình. Có nhiều nguyên nhân dẫn đến lỗi Không thể xác minh danh tính máy chủ như: Ngày và giờ được cài đặt không chính xác, cấu hình mạng sai hoặc gián đoạn kết nối mạng…Vì vậy để khắc phục lỗi này bạn cần phải thử nhiều cách khác nhau.
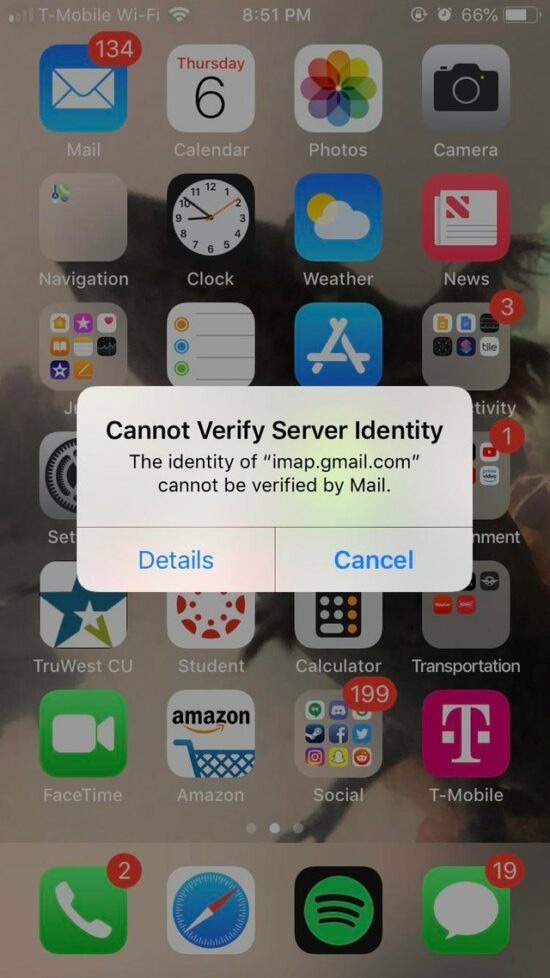
Thông báo “Cannot Verify Server Identify” xuất hiện trên màn hình i
Phone
Sử dụng kết nối mạng an toàn
Ứng dụng Mail có thể không xác minh được danh tính máy chủ vì bạn đang kết nối với mạng công cộng (kém an toàn). Một số người dùng đã loại bỏ lỗi này bằng cách chuyển sang sử dụng mạng riêng hoặc dữ liệu di động cá nhân. Do đó, đây là thao tác đầu tiên bạn cần thử.
Cài đặt lại bản cập nhật phần mềm
Nếu bạn vẫn gặp trục trặc bởi lỗi 'Không thể Xác minh Danh tính Máy chủ' sau khi đã thực hiện các hướng dẫn trên, thì có thể một lỗi trong ứng dụng Mail hoặc i
OS là nguyên nhân gây ra lỗi này. Trong trường hợp đó, bạn nên cài đặt mọi bản cập nhật i
OS đang chờ xử lý ngay lập tức.Thao tác này cũng sẽ cập nhật ứng dụng Mail trên i
Phone của bạn.
Để kiểm tra các bản cập nhật i
OS đang chờ xử lý, hãy mở menu Cài đặt và chuyển đến Chung. Sau đó nhấn vào Cập nhật phần mềm.
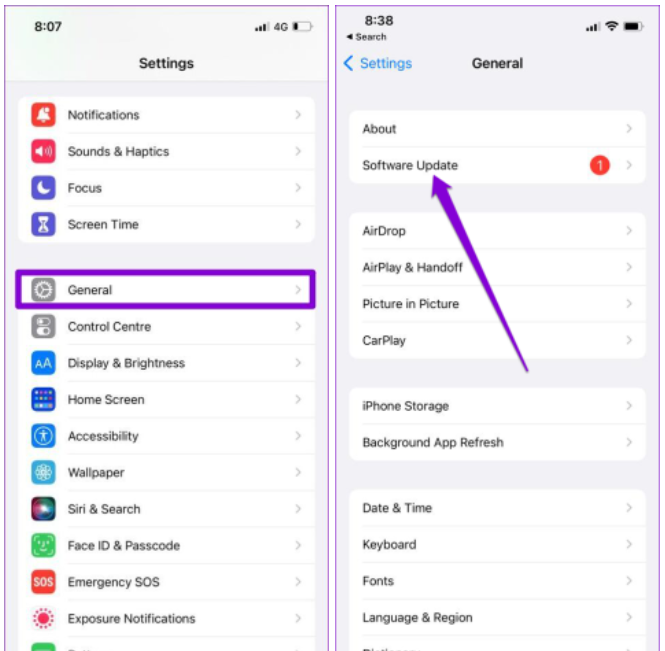
Tải xuống và cài đặt các bản cập nhật i
OS, sau đó kiểm tra xem lỗi có xuất hiện lại hay không.

4. Xác minh tài khoản i
Cloud
Lỗi Không thể xác minh danh tính máy chủ cũng có thể xảy ra do tài khoản i
Cloud của bạn chưa được xác minh hoặc đã bị vô hiệu hóa. Để xác minh lại tài khoản i
Cloud cho i
Phone, bạn có thể thử hai cách sau:
Cách thứ nhất, xác minh tài khoản i
Cloud trên website của Apple http://icloud.com
Bước 1: Mở Settings (Cài đặt), chọn mục Sign In to your i
Phone (Đăng nhập Iphone của bạn)
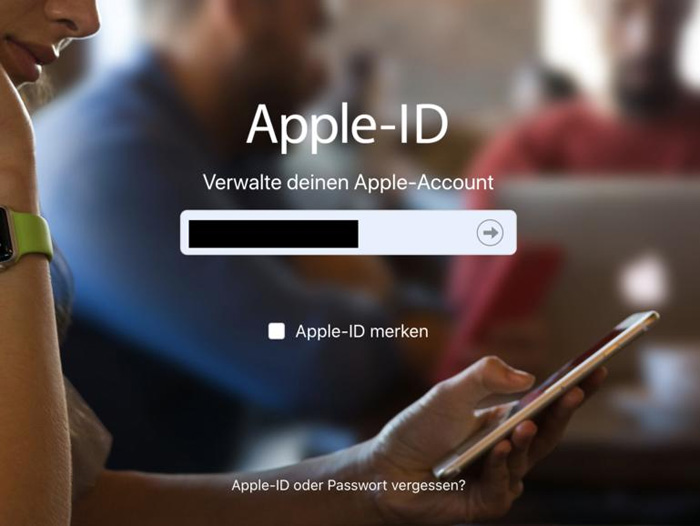
Mở mục Settings trên giao diện trang chủ
Bước 2: Đăng nhập tài khoản i
Cloud của bạn bằng cách nhập địa chỉ email liên kết với tài khoản của bạn và mật khẩu
Đăng nhập tài khoản i
Cloud của bạn
Bước 3: Nhấn Allow (Cho phép) trên thiết bị để Apple gửi mã xác nhận về thiết bị của bạn. Nếu thiết bị của bạn không nhận được bất kỳ mã nào, hãy bấm chọn “No verification code received” (Không nhận được mã xác minh) để được cấp lại một mã mới.
Nhấn Allow (Cho phép), mã xác nhận sẽ được gửi về thiết bị của bạn
Bước 4: Nhập mã xác minh được gửi về thiết bị của bạn. Sau khi thực hiện xong bước này, i
Phone đã được xác minh tài khoản i
Cloud thành công.
Nhập mã xác minh được gửi về thiết bị của bạn
Cách thứ hai, xác minh tài khoản i
Cloud thông qua thư mục Settings ngay trên i
Phone của bạn.
Bước 1: Mở thư mục Settings (Cài đặt)
Mở thư mục Settings (Cài đặt) với biểu tượng bánh răng màu xám tại màn hình chủ
Bước 2: Chọn mục “Apple ID, i
Cloud, i
Tunes & App Store” nằm ngay trên đầu thanh tùy chọn.
Chọn mục “Apple ID, i
Cloud, i
Tunes & Appstore”
Bước 3: Chọn mục Password & Security (Mật khẩu và bảo mật) và ấn vào Get Verification Code (Nhận mã xác minh).
Chọn mục Password & Security
Bước 4: Mã bảo mật gồm 6 chữ số sẽ được gửi đến i
Phone của bạn, tiến hành nhập mã xác minh. Đây cũng là bước cuối cùng để xác minh tài khoản Icloud của bạn ngay trên ứng dụng cài đặt của i
Phone.
Mã bảo mật gồm 6 chữ số hiện lên trên màn hình i
Phone của bạn
5. đăng xuất và đăng nhập lại tài khoản ID Apple trên i
Phone
Để khắc phục lỗi không thể xác minh máy chủ, bạn cũng có thể thử đăng xuất và đăng nhập lại ID Apple của mình.
1 - Thực hiện các bước sau để đăng xuất ID Apple khỏi i
Phone:
Bước 1: Mở Settings (Cài đặt), ấn chọn i
Cloud ở mục thứ tư trong Menu cài đặt.
Ấn chọn i
Cloud
Bước 2: Chọn mục Sign out (Đăng xuất).
Chọn mục Sign out
Bước 3: Ấn chọn Delete from My i
Phone (Xóa khỏi i
Phone của tôi). Quá trình đăng xuất tài khoản i
Cloud đã được thực hiện thành công.
Ấn chọn Delete from My i
Phone
2 - Cách thức đăng nhập lại tài khoản i
Cloud cũng được thực hiện theo các thao tác đơn giản:
Bước 1: Tiếp tục ở Settings (Cài đặt), ấn chọn i
Cloud (mục thứ tư trong Menu cài đặt).
Ấn chọn i
Cloud
Bước 2: Nhập tên ID và mật khẩu tài khoản Apple cũ của bạn.
Nhập tên ID và mật khẩu tài khoản Apple cũ của bạn
Bước 3: Nhấn Sign In, bạn sẽ đăng nhập lại tài khoản i
Cloud thành công.
Nhấn Sign In
Ngày và giờ chính xác trên i
Phone
Ngày và giờ không được cài đặt chính xác trên i
Phone của bạn cũng có thể cản trở việc kết nối giữa ứng dụng Thư và máy chủ. Thế nên, khi xảy ra tình trạng trên ứng dụng có thể ngặn việc trao đổi Email. Thay vì thiết lập ngày và giờ theo cách thủ công thì bạn có thể sử dụng ngày và giờ do nhà mạng cung cấp. Hãy thực hiện theo các bước sau.
Bước 1: Khởi chạy ứng dụng Cài đặt trên i
Phone và cuộn đến phần Chung.
Bước 2: Chạm vào Ngày và Giờ, bật công tắc bên cạnh Đặt tự động.
Xoá và thêm lại tài khoản
Nếu chỉ gặp lỗi này trên một tài khoản Mail cụ thể, bạn có thể xoá tài khoản đó và thêm lại qua thao tác cài đặt lại tài khoản của mình lại từ đầu và sửa mọi thiết lập bị định dạng sai cấu hình. Dưới đây là các bước thực hiện.
Bước 1: Khởi chạy ứng dụng Cài đặt trên i
Phone và điều hướng xuống phần Mail.
Bước 2: Đến mục Tài khoản và lựa chọn tài khoản Email đang gặp sự cố.
Bước 3: Chạm vào tuỳ chọn Xoá tài khoản. Chọn Xoá tài khoản khi lời nhắc xuất hiện.
Sau đó, quay lại trang Tài khoản và chọn Thêm tài khoản để đăng nhập bằng tài khoản đó.
Cuối cùng, hãy thử sử dụng lại ứng Mail và đánh giá xem đã hoạt động tốt không.
Tắt mã hoá SSL
Mã hóa SSL (hoặc Lớp cổng bảo mật) chịu trách nhiệm mã hóa, kết nối giữa ứng dụng Mail và máy chủ. Nếu có sự khác biệt giữa chứng chỉ SSL trên điện thoại của bạn và chứng chỉ SSL trên máy chủ, bạn có thể sẽ gặp phải lỗi 'Không thể xác minh danh tính máy chủ' trên i
Phone của mình. Bạn có thể thử tắt mã hóa SSL trong giây lát để xem liệu điều đó có loại bỏ được lỗi đã nêu hay không. Đây là cách thực hiện.
Tuy nhiên, vô hiệu hóa SSL khiến email của bạn dễ bị tấn công. Bất kỳ ai trên cùng một mạng với bạn đều có thể chặn các tin nhắn và xem tên người dùng và mật khẩu dưới dạng văn bản vô cùng rõ ràng.
Xem thêm: "Chảo Lửa" Ninh Thuận, Nơi Nuôi Cừu Ở Việt Nam Mà Bạn Chưa Biết
Bước 1: Khởi chạy ứng dụng Cài đặt trên i
Phone của bạn và cuộn xuống để nhấn vào Mail.
Bước 2: Vào mục Accounts và chọn tài khoản email có vấn đề.
Bước 3: Nhấn vào id email của bạn ở trên cùng.
Bước 4: Đi tới Nâng cao và tắt tùy chọn Sử dụng SSL.
Nếu phương pháp này giúp Mail trở lại hoạt động ổn định, hãy đảm bảo bạn đã bật tùy chọn 'Sử dụng SSL'.
Đặt lại cài đặt mạng
Các vấn đề liên quan đến mạng cũng có thể ngăn ứng dụng Mail gặp lỗi với máy chủ và dẫn đến trực trặc. Để khắc phục điều này, bạn có thể cài đặt lại mạng trên i
Phone của mình bằng cách làm theo các bước dưới đây.
Bước 1: Mở Cài đặt trên i
Phone của bạn, điều hướng đến Chung và nhấn vào Chuyển hoặc Đặt lại i
Phone.
Bước 2: Chạm vào tùy chọn Đặt lại ở dưới cùng và chọn Đặt lại Cài đặt Mạng từ menu bật lên.
Nhập mật khẩu màn hình khóa của bạn để xác minh danh tính và bắt đầu quá trình khôi phục. Sau khi đặt lại cài đặt mạng, hãy mở lại ứng dụng Mail để xem lỗi có được giải quyết hay không.
8. Đặt lại tất cả cài đặt
Nếu tất cả các giải pháp trên không đem lại kết quả khả thi, bạn hãy thử đặt lại tất cả cài đặt Iphone của mình. Tuy nhiên, bạn cần lưu ý, quá trình đặt lại tất cả sẽ khôi phục cài đặt gốc của iphone và tất cả cài đặt mà bạn tùy chỉnh trên máy sẽ biến mất.
Các bước để đặt lại i
Phone bao gồm:
Bước 1: Đến mục Setting (Cài đặt), chọn mục General (Cài đặt chung).
Chọn mục General
Bước 2: Vuốt xuống và nhấn vào mục Transfer or Reset i
Phone (Chuyển hoặc đặt lại Iphone).
Mục Transfer or Reset i
Phone
Bước 3: Ấn vào Reset (Đặt lại), chọn mục Reset All Settings (Đặt lại tất cả cài đặt).
Nhấn Reset All Settings và i
Phone sẽ trở về trạng thái gốc
Bước 4: Nhấn i
Phone Passcode để nhập mật khẩu.
Tiến hành nhập mật khẩu của bạn
Bước 5: Bạn sẽ thấy một cửa sổ hiện lên với câu hỏi This will reset all Settings (Thao tác này sẽ đặt lại tất cả cài đặt). Nhấn Reset All Settings một lần nữa để xác nhận.
Nhấn Reset All Settings một lần nữa để xác nhận
Bạn cảm thấy sao về những thông tin hữu ích này? Hãy bình luận ngay cho Hnam
Mobile biết nhé và đừng quên theo dõi trang tin tức của chúng tôi để cập nhật nhanh nhất những thông tin hấp dẫn, thú vị về công nghệ nhé.
Hnam
Mobile
Bạn còn thắc mắc điều chi, hãy đặt câu hỏi và Hnam
Mobile sẽ trả lời ngay.ĐẶT CÂU HỎI
Anh
Chị
Họ tên
Số điện thoại
Email
Nhập bình luận
So sánh chống rung i
Phone 14 Pro Max và Galaxy S23 Ultra liệu đâu mới là chiếc điện thoại đỉnh nhất
1 ngày trước

Action Mode trên dòng i
Phone 14 là gì - Hoạt động như thế nào?
1 ngày trước

Những lý do i
Phone 14 Pro Max là lựa chọn tuyệt vời cho các game thủ
1 ngày trước

Nhận tin tức mới nhất
Đăng kí ngay
Danh mục
Tin tức mới
Sản phẩm mới
Đánh giá
Thủ thuật - Ứng dụng
Video Hot
Khuyến mãi
Dịch vụ
Sắp ra mắtƯu đãi đối tác
Tin sức khỏe
Sản phẩm mới
XEM TẤT CẢSo sánh i
Phone 14 Pro và 14 Plus: Lựa chọn nào phù hợp với bạn?
7 tháng trước

Chiêm ngưỡng trọn bộ 09 màu i
Phone 14 ấn tượng
7 tháng trước

Samsung chính thức ra mắt thế hệ đồng hồ thông minh mới - Galaxy Watch 5 series
9 tháng trước

Samsung Galaxy Buds2 Pro chính thức ra mắt: Nhỏ gọn hơn, cải tiến chống ồn, giá hơn 4 triệu đồng
9 tháng trước

Bản beta mới nhất của Xcode 14 chứng thực màn hình luôn hiển thị trên i
Phone 14 Pro
10 tháng trước

Xem tất cả
Thủ thuật - Ứng dụng
XEM TẤT CẢKHÁM PHÁ 6 MẸO CỰC HAY TRÊN GALAXY S23 SERIES
2 tháng trước

5 Bước chụp ảnh nghệ thuật bằng smartphone cực đỉnh
2 tháng trước

Cách chụp ảnh chân dung bằng điện thoại lung linh như máy ảnh
2 tháng trước

Tìm hiểu và hướng dẫn chơi Triệu Vân Liên Quân Mobile
2 tháng trước

Tìm hiểu từ A-Z về vị tướng Veera trong Liên Quân Mobile
2 tháng trước

Xem tất cả
So sánh chống rung i
Phone 14 Pro Max và Galaxy S23 Ultra liệu đâu mới là chiếc điện thoại đỉnh nhất
1 ngày trước

Action Mode trên dòng i
Phone 14 là gì - Hoạt động như thế nào?
1 ngày trước

Những lý do i
Phone 14 Pro Max là lựa chọn tuyệt vời cho các game thủ
1 ngày trước

Nhận tin tức mới nhất
Đăng kí ngay
Hệ thống Hnam
Mobile
Hướng dẫn mua hàng
Tổng đài (9:00 - 21:00) Mua hàng/Khiếu nại
1800.6878Tổng đài (9:00 - 19:00) Bảo hành/Phần mềm
1900.6979Youtube
Zalo
Nhận tin khuyến mãi
Phương thức thanh toán






Giải thưởng


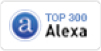

2015 - 2021 Hnam
Mobile.com - All Rights Reserved
Dịch vụ
Liên hệ
THU GỌNÁP DỤNG
Mua hàng - Khiếu nại18006878Bảo hành / Phần mềm19006979


Mobile
Mua hàng - Khiếu nại18006878
Bảo hành / Phần mềm19006979
Mua hàng - Khiếu nại18006878
Bảo hành / Phần mềm19006979
Cách xác nhận tin cậy trên i
Phone là một quá trình để đảm bảo rằng người dùng đang truy cập vào ứng dụng hay trang web đáng tin cậy và an toàn. Quá trình xác nhận tin cậy này thường được sử dụng để bảo vệ thông tin cá nhân của người dùng, bao gồm tên đăng nhập, mật khẩu, thông tin tài chính và các thông tin khác.
Cách xác nhận tin cậy trên ứng dụng i
Phone i
OS 16 qua các phương pháp
Các phương pháp xác nhận tin cậy trên i
Phone bao gồm nhiều phương thức khác nhau, bao gồm:
Xác thực khuôn mặt (Face ID)
Trên những chiếc i
Phone mới nhất, Apple đã trang bị tính năng xác thực khuôn mặt (Face ID) để bảo vệ thông tin của người dùng. Với tính năng này, người dùng chỉ cần nhìn vào camera trên màn hình điện thoại và hệ thống sẽ tự động nhận diện khuôn mặt và mở khóa. Để sử dụng tính năng Face ID, người dùng cần mở khóa và đăng nhập vào ứng dụng cần xác thực, sau đó chỉ cần nhìn vào camera để hoàn thành quá trình xác thực.
Xác thực vân tay (Touch ID)
Nếu chiếc i
Phone của bạn không được trang bị tính năng Face ID, bạn vẫn có thể sử dụng tính năng xác thực vân tay (Touch ID). Tính năng này sẽ yêu cầu người dùng sử dụng ngón tay đã đăng ký trước đó để xác thực. Để sử dụng tính năng Touch ID, người dùng cần mở khóa và đăng nhập vào ứng dụng cần xác thực, sau đó chỉ cần chạm ngón tay vào nút Home để hoàn thành quá trình xác thực.
Xác thực mã PIN (Passcode)
Nếu bạn không muốn sử dụng tính năng Touch ID hoặc Face ID, bạn có thể sử dụng mã PIN để xác thực. Để sử dụng tính năng này, người dùng cần nhập mã PIN đã đăng ký trước đó vào ứng dụng cần xác thực. Mã PIN bảo mật hơn so với một số phương pháp khác vì nó là một chuỗi số và có thể khó đoán được.
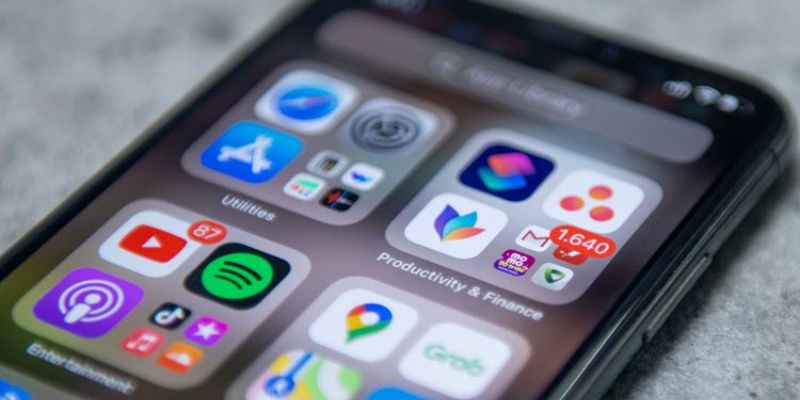
Xác thực bằng SMS
Một số ứng dụng có cung cấp tính năng xác thực bằng SMS. Khi người dùng đăng nhập vào ứng dụng, họ sẽ nhận được một tin nhắn SMS chứa mã xác thực. Người dùng chỉ cần nhập mã này vào ứng dụng để hoàn tất quá trình xác thực. Tuy nhiên, tính năng này có thể không an toàn nếu tin nhắn SMS bị đánh cắp hoặc tài khoản người dùng đã bị hack.
Xác thực bằng mã OTP
Mã OTP (One-Time Password) là một mã xác thực được tạo ra một lần duy nhất và sẽ hết hạn sau một khoảng thời gian ngắn. Tính năng xác thực bằng mã OTP thường được sử dụng cho các ứng dụng yêu cầu bảo mật cao như ngân hàng, email hay mạng xã hội. Để sử dụng tính năng này, người dùng cần tải và cài đặt ứng dụng cung cấp mã OTP, sau đó nhập mã này vào ứng dụng cần xác thực.
Trên đây là những cách xác nhận tin cậy trên ứng dụng i
Phone i
OS 16 một cách đơn giản và dễ dàng. Tuy nhiên, để bảo vệ thông tin cá nhân của mình, người dùng cần lưu ý những điều sau:
Yêu cầu xác minh ứng dụng i
Phone trên i
OS 16
Khi nào bạn cần bật tin cậy ứng dụng i
Phone trên i
OS 16?
Khi muốn sử dụng một ứng dụng hoặc trò chơi chưa được phát hành hoặc không có trên Apple Store, người dùng cần tải và cài đặt nó. Tuy nhiên, để khởi chạy được ứng dụng này, người dùng phải bật tính năng tin cậy với ứng dụng đó.
Nguyên nhân xảy ra lỗi Không thể xác minh ứng dụng i
Phone trên i
OS 16
Lỗi Không thể xác minh ứng dụng trên i
Phone thường xảy ra khi người dùng cài đặt các ứng dụng từ các nguồn không chính thức, chẳng hạn như file i
Pa thay vì từ App Store. Các ứng dụng không được phát hành chính thức hoặc không rõ nguồn gốc thường có nhiều rủi ro bảo mật, bao gồm mã độc hoặc virus. Các ứng dụng này thường được cài đặt sau khi jailbreak i
Phone.
Tuy nhiên, để bảo vệ người dùng, Apple thường thực hiện các đợt kiểm tra không thông báo trên hệ điều hành i
OS để vô hiệu hóa các ứng dụng đã cài đặt từ các nguồn không phải từ App Store. Khi Apple thực hiện hành động này, chứng chỉ ứng dụng có thể bị thu hồi, gây ra sự cố không thể mở ứng dụng hoặc hiển thị thông báo lỗi Không thể xác minh ứng dụng hoặc Nhà phát triển doanh nghiệp không được tin cậy.
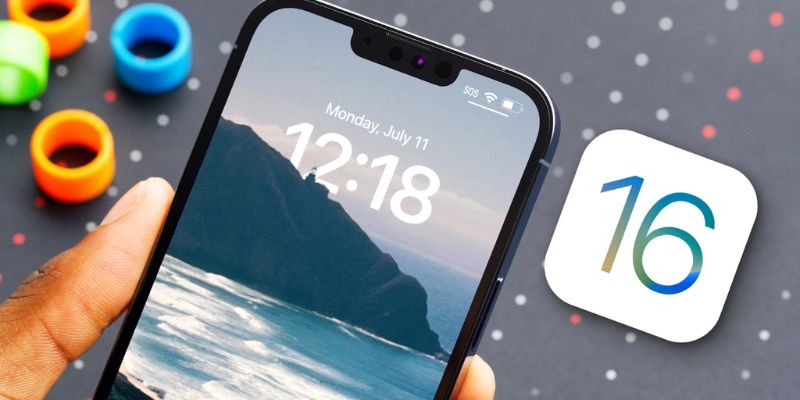
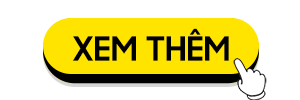
11 lỗi thường gặp trên i
Phone i
OS 16 nên biết
Cách yêu cầu xác minh ứng dụng trên i
Phone
Để yêu cầu xác minh ứng dụng trên i
Phone, có một số bước đơn giản mà bạn có thể thực hiện. Đầu tiên, cần lưu ý rằng việc này chỉ áp dụng được khi các ứng dụng chưa bị xóa hoặc gỡ cài đặt khỏi i
Phone.
Bước đầu tiên là tắt toàn bộ các kết nối trên i
Phone hoặc kích hoạt chế độ máy bay để đảm bảo không có kết nối internet nào hoạt động trên thiết bị.
Sau đó, truy cập vào Cài đặt và chọn Ứng dụng hệ thống (System Apps), sau đó chọn Safari.
Tìm đến tùy chọn Xóa lịch sử và dữ liệu trang web, sau đó bấm vào đó và xác nhận để tiến hành xóa lịch sử và dữ liệu trang web trên Safari.
Sau khi thực hiện các bước trên, bạn có thể quay lại màn hình chính của i
Phone và mở các ứng dụng đang bị yêu cầu xác minh. Lúc này, bạn sẽ được yêu cầu đăng nhập lại và sau đó ứng dụng sẽ được xác minh một cách đáng tin cậy.
Lưu ý rằng các bước này chỉ giúp bạn yêu cầu xác minh ứng dụng một lần. Nếu ứng dụng đã bị thu hồi chứng chỉ hoặc không đáng tin cậy, việc yêu cầu xác minh sẽ không thành công và bạn sẽ không thể sử dụng được ứng dụng đó trên i
Phone của mình.
Tổng kết
Tóm lại, việc xác nhận tin cậy trên ứng dụng i
Phone i
OS 16 là rất quan trọng để đảm bảo an toàn cho thông tin cá nhân của người dùng. Với những cách xác nhận tin cậy trên đây mà Điện thoại Giá Kho vừa chia sẽ, người dùng có thể dễ dàng bảo vệ thông tin của mình và tránh khỏi các nguy cơ đe dọa từ mạng internet. Tham khảo thêm nhiều tin tức khác tại Tin công nghệ nhé!!!








