Excel bao gồm vô vàn điều thú vị với tiện ích dành cho dân văn phòng mà chắc rằng nhiều các bạn còn chưa biết. Một trong các đó là các bước thống kê số liệu. đã vô cùng dễ dàng và đơn giản khi bạn biết đến cách viết số thứ từ bỏ một bí quyết thông minh. Dưới đây là 5 cách đặt số thứ tự vào Excel giúp các “tấm chiếu mới” cai quản thông tin thuận tiện hơn trên những chiếc laptop văn phòng của mình.
Bạn đang xem: Đánh số thứ tự tự động
biện pháp đánh số lắp thêm tự vào excel dễ dàng nhất là giữ và kéo chuột hết vị trí
Đây là cách viết số thứ tự vào Excel thuận tiện nhất mà hầu như đến 90% dân văn phòng, sv đều sử dụng cách này.
Cách làm:
Bước 1: Gõ hàng đầu vào ô bắt đầu, và gõ số 2 vào ô tiếp theoBước 2: lựa chọn bôi đen cả 2 ô và kế tiếp rê loài chuột về góc cuối mặt phảiBước 3: Giữ với kéo loài chuột hết vị trí phải đánh số. Hoàn thành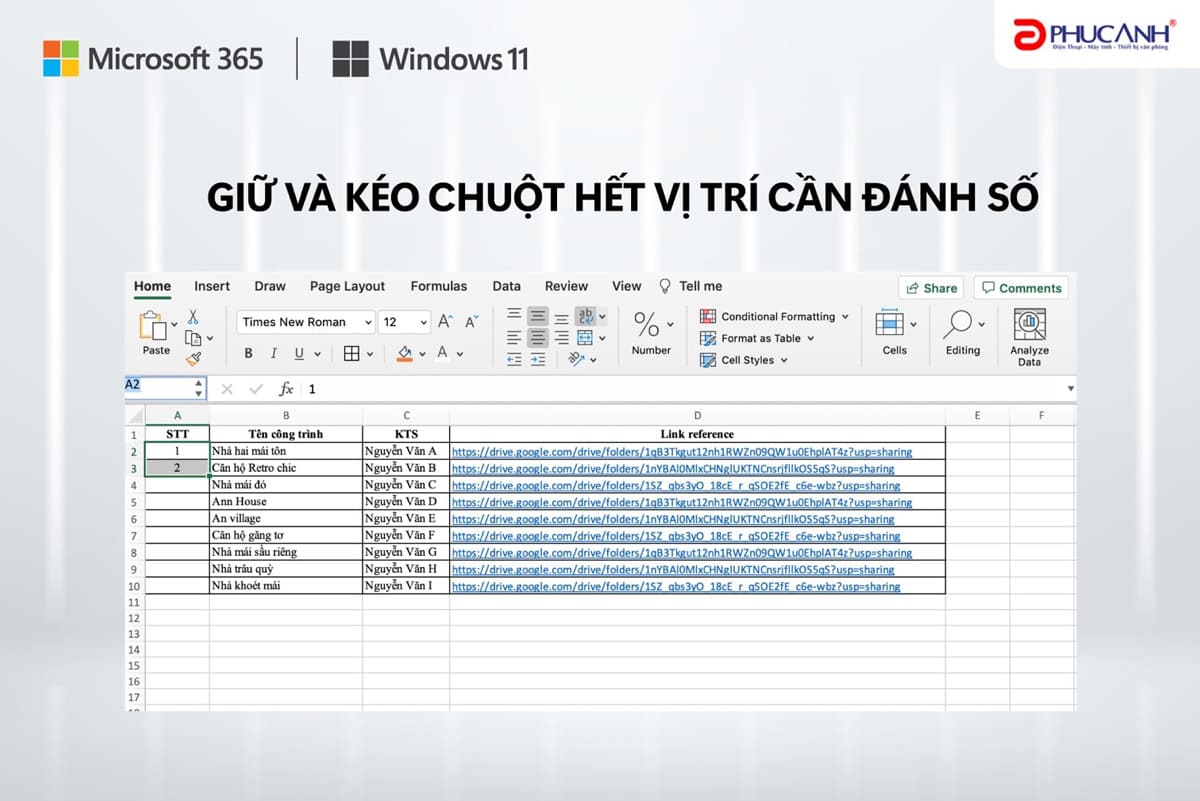
Ưu điểm và nhược điểm:
Ưu điểm: nhanh chóng, đối kháng giản, thuận lợi trong vài ba thao tác
Nhược điểm: lúc xoá một hàng ngẫu nhiên thì STT ko được từ cập nhật. Việc nhập liệu so với những con số lớn lên đến mức hàng trăm hay hàng vạn khá cạnh tranh quản lý.
Cách áp dụng stop value để khắc số thứ tự vào Excel
Đây là bí quyết mà phần nhiều dân văn phòng và công sở thường sử dụng excel như kế toán xuất xắc admin đều áp dụng vì ưu điểm rất có thể nhập được số lượng hàng lớn lên đến 10000 hoặc không giới hạn.
Cách làm:
Bước 1: Gõ số 1 vào ô bắt đầuBước 2: chọn Fill à Series à hiển thị bảng phía trênBước 3: Ở mục Series in: chọn Columns. Ở mục Stop Value: lựa chọn số bạn muốn kết thúc. Ví dụ: bạn muốn nhập STT từ là một đến 1000, thì các bạn điền Stop value là 1000.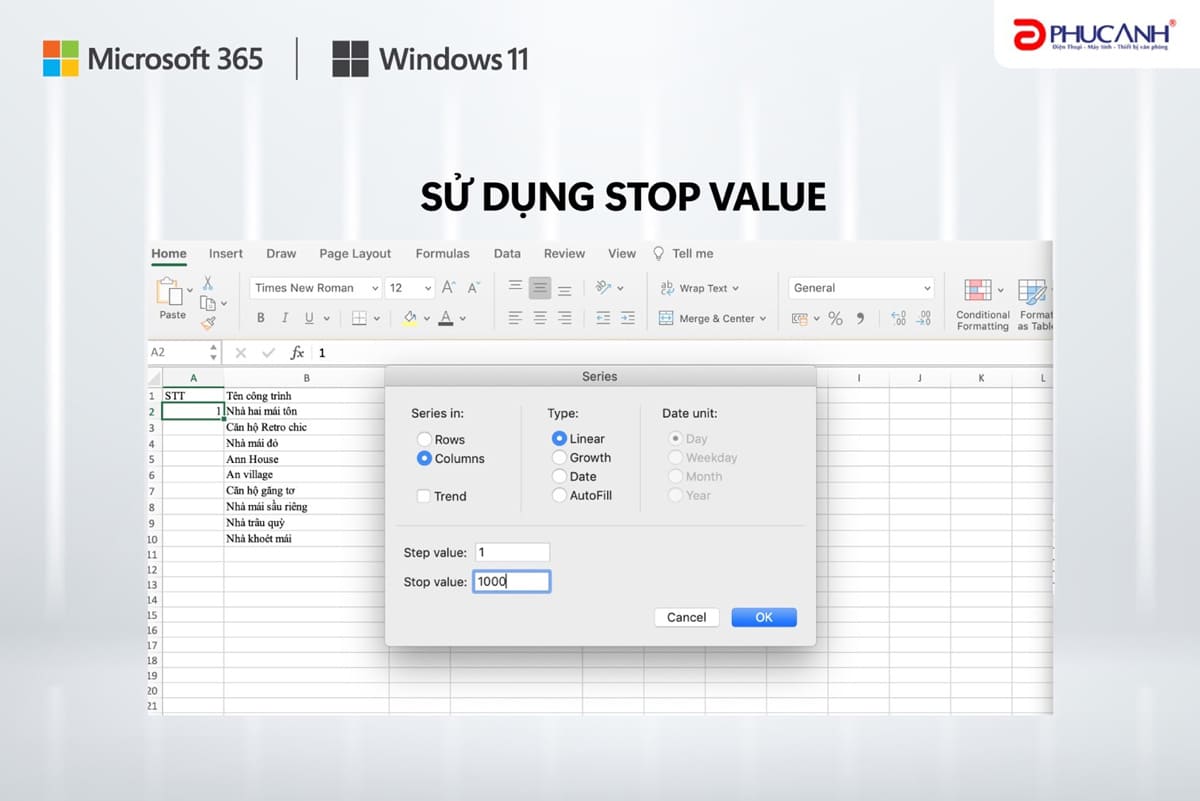
Ưu điểm & nhược điểm:
Ưu điểm: nhập được con số hàng lớn lên tới 10000 hoặc ko giới hạn
Nhược điểm: khi xoá một hàng bất kỳ thì STT không được trường đoản cú cập nhật
Sử dụng hàm Sequence để đặt số trong Excel
Đây là biện pháp đánh số máy tự trong Excel mà những người dân lâu năm, thành thạo những ứng dụng tin học tập văn phòng áp dụng vì điểm mạnh khi xoá đi 1 sản phẩm thì STT được tự động cập nhật và bí quyết hàm tương đối đơn giản, dễ nhớ.
Cách làm: chọn ô bắt đầu của dãy số > Nhập bí quyết "=SEQUENCE(Số lượng hàng đề nghị đánh số)" và Nhấn Enter.
Ví dụ: Ta cần đánh số mang lại 9 hàng buộc phải sẽ sử dụng công thức "=SEQUENCE(9)".
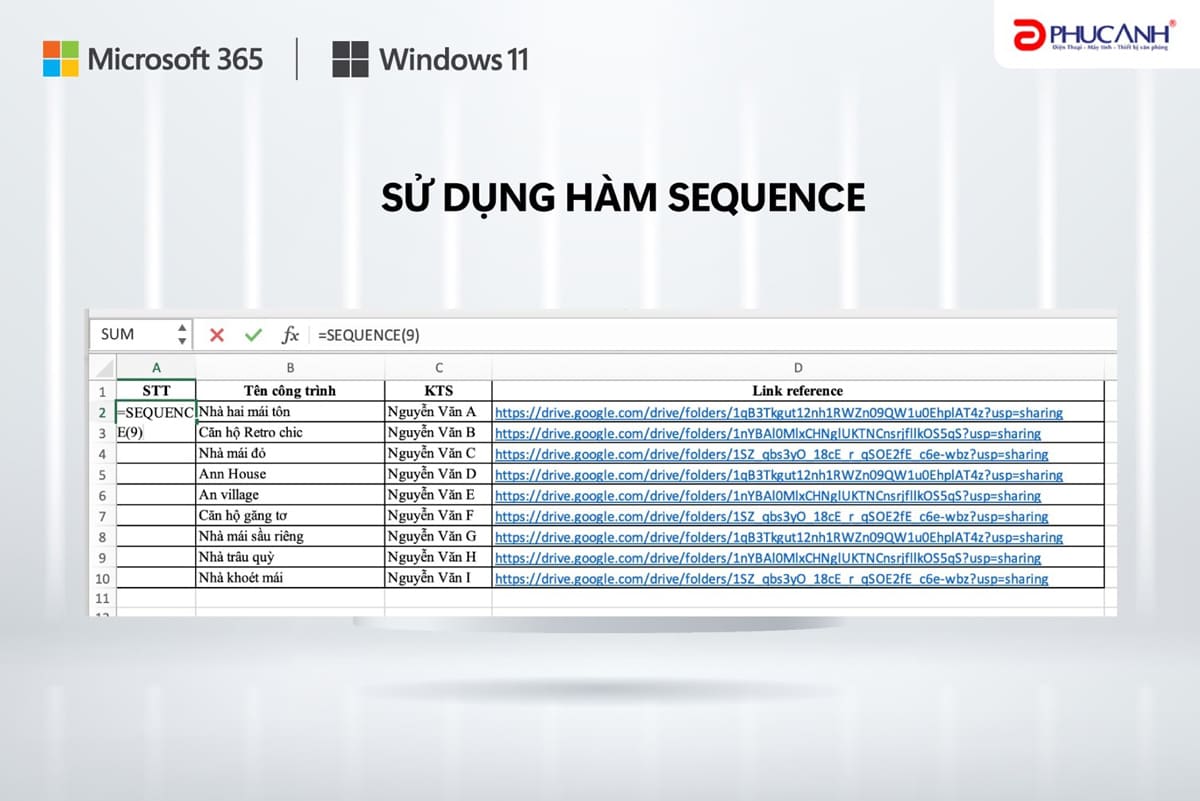
Ưu điểm và nhược điểm:
Ưu điểm: dữ thế chủ động nhập được số lượng hàng ước muốn và nhập được số lượng hàng lớn lên tới mức 10000 hoặc không giới hạn. Ngoại trừ ra, lúc xoá một hàng ngẫu nhiên thì STT được auto cập nhật. Công thức hàm dễ dàng nhớ với dễ thực hiện.
Nhược điểm: quan trọng tuỳ chỉnh hay xoá được số đồ vật tự bằng tay từng ô, vì đã mặc định tiến công số từ một đến số cuối cùng.
Đánh số bằng phương pháp sử dụng hàm Row()-1
Đây là cách mà những người tiêu dùng excel lâu năm, thành thạo các ứng dụng tin học văn phòng và công sở như kế toán, kế toán tài chính trưởng, admin, nhân viên nhập liệu,… áp dụng vì ưu thế khi xoá đi 1 hàng thì STT được tự động cập nhật theo đồ vật tự
Cách làm:
Bước 1: Nhập hàm =ROW()-1 tai ô bắt đầu. (-1 vì ai đang ở sản phẩm số 2 nhưng muốn đánh số trang bị tự là một trong những nên sẽ dùng ROW()-1, nếu bạn đang nghỉ ngơi hàng vật dụng 3 nhưng ao ước đánh số sản phẩm tự là một thì sẽ sử dụng ROW()-2)Bước 2: Để nhỏ trỏ chuột ở góc cạnh dưới bên buộc phải và kéo xuống đến khi xong vị trí bạn có nhu cầu đánh số.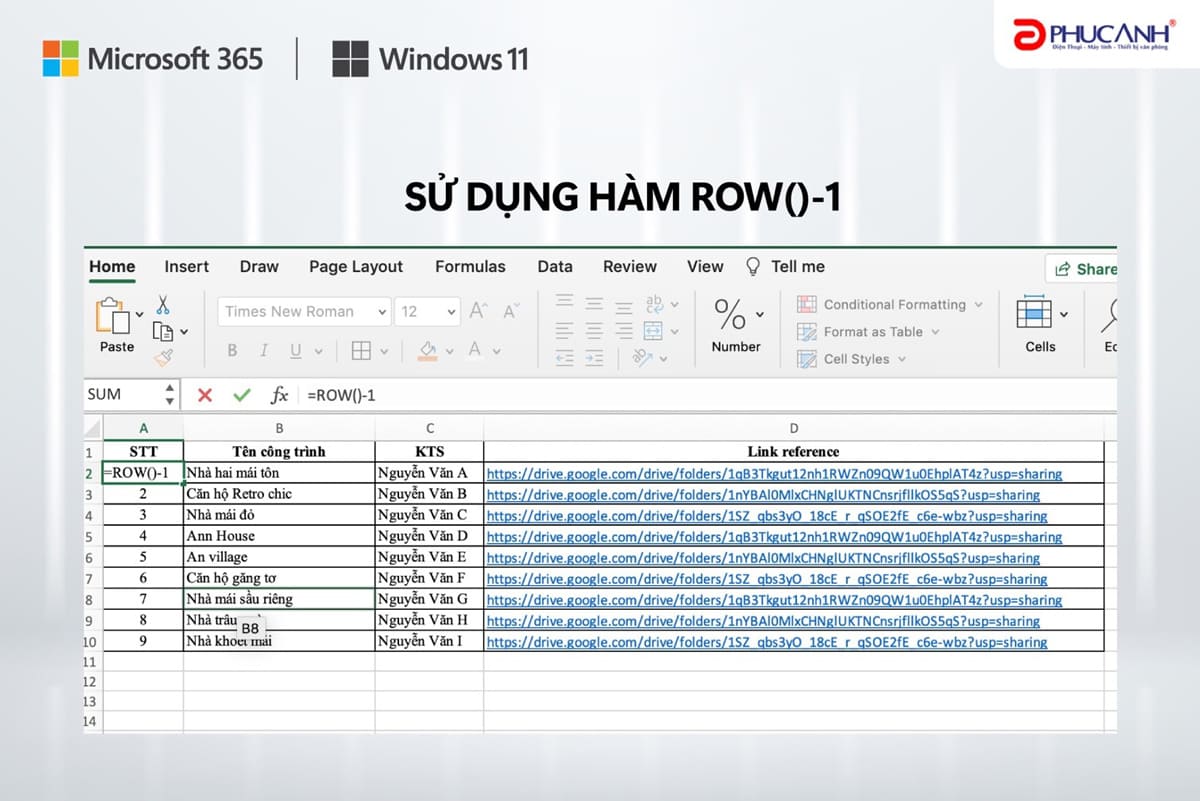
Ưu điểm & nhược điểm:
Ưu điểm: lúc xoá một hàng ngẫu nhiên thì STT được auto cập nhật. Cách làm hàm tương đối dễ dàng nên rất có thể nhớ được. Ưu tiên sử dụng cách này.
Nhược điểm: khi nhập được số lượng hàng lớn lên tới 10000 hoặc không giới hạn thì buộc phải kéo thủ công bằng tay bằng tay.
Sử dụng hàm Subtotal
Đây là giải pháp đánh số máy tự trong Excel mà rất nhiều “thánh Excel” xuất xắc “Excel Professional” thường thực hiện để tăng công dụng công việc.
Cách làm:
Bước 1: Nhập hàm =SUBTOTAL(3, $Ô BẮT ĐẦU NHẬP DỮ LIỆU: Ô BẮT ĐẦU NHẬP DỮ LIỆU). Ở đấy là SUBTOTAL(3, $B$2:B2)Bước 2: Để con trỏ chuột ở góc dưới bên yêu cầu và kéo xuống đến khi hết vị trí bạn có nhu cầu đánh số.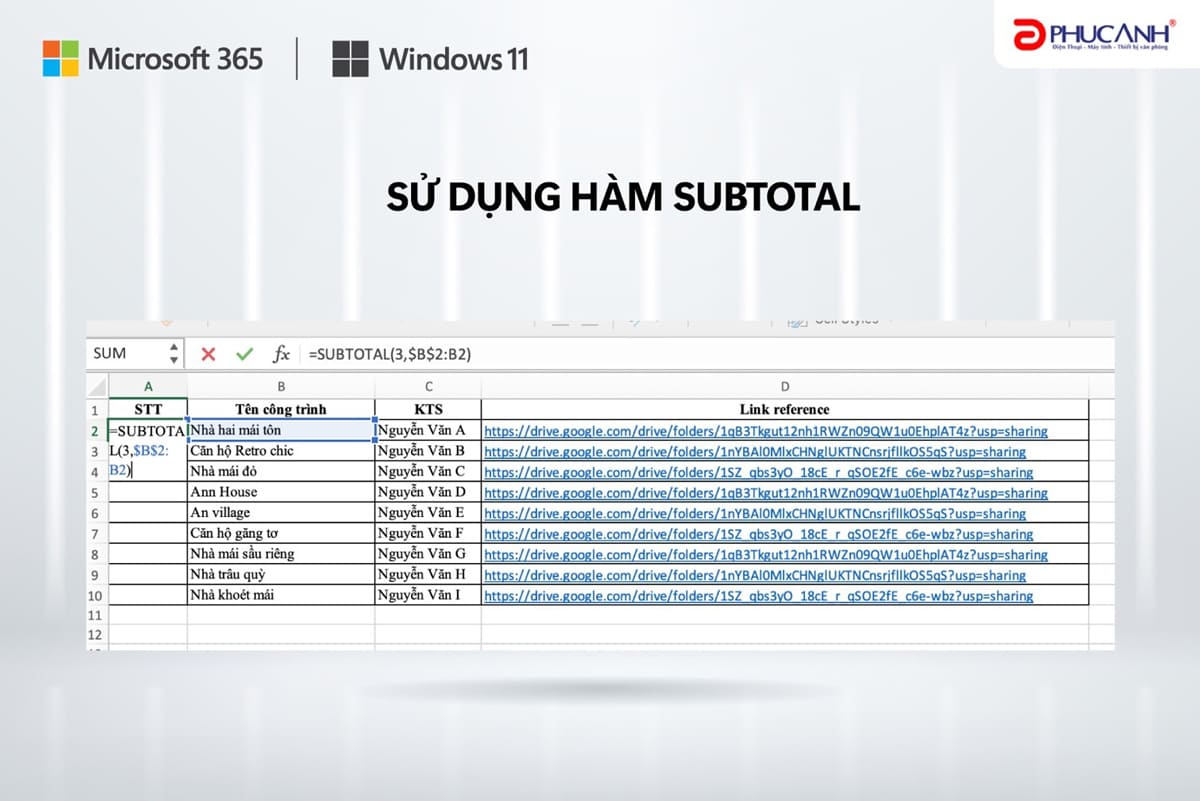
Ưu điểm & nhược điểm:
Ưu điểm: lúc xoá một hàng ngẫu nhiên thì STT được trường đoản cú cập nhật
Nhược điểm: khi nhập được con số hàng lớn lên đến 10000 hoặc không giới hạn thì đề nghị kéo thủ công bằng tay. Việc nhớ cách làm hàm cũng khá phức tạp và không dễ nhớ, thao tác lâu dài các cách trên.
Microsoft Excel đang với sẽ luôn luôn là công cụ hàng đầu giúp người tiêu dùng thực hiện nay các quá trình với số liệu một cách tác dụng nhất. Bạn không phải tốn nhiều thời hạn và sức lực để trả thảnh công việc của mình nếu biết đầy đủ tips áp dụng excel thông minh.
Dù bạn là giáo viên, học tập sinh/sinh viên, nhân viên cấp dưới kinh doanh, quản lí lý… hay phần lớn người chưa biết gì, chỉ việc kiên nhẫn bỏ ra chút thời gian nghiên cứu những tính năng tuyệt đối hoàn hảo mà Microsoft Excel đem về chắc chắn bạn sẽ tiết kiệm được rất nhiều thời gian trong công việc và thăng tiến nhanh. Test nhé!
SAY “NO” VỚI CRACK, CÀI ĐẶT MICROSOFT 365 BẢN QUYỀN ĐỂ MÁY KHÔNG BỊ virus GHÉ THĂM VÀ TẬN HƯỞ
NG CÁC TÍNH NĂNG NỘI BẤT CỦA OFFICE (WORD, EXCEL, POWERPOINT)
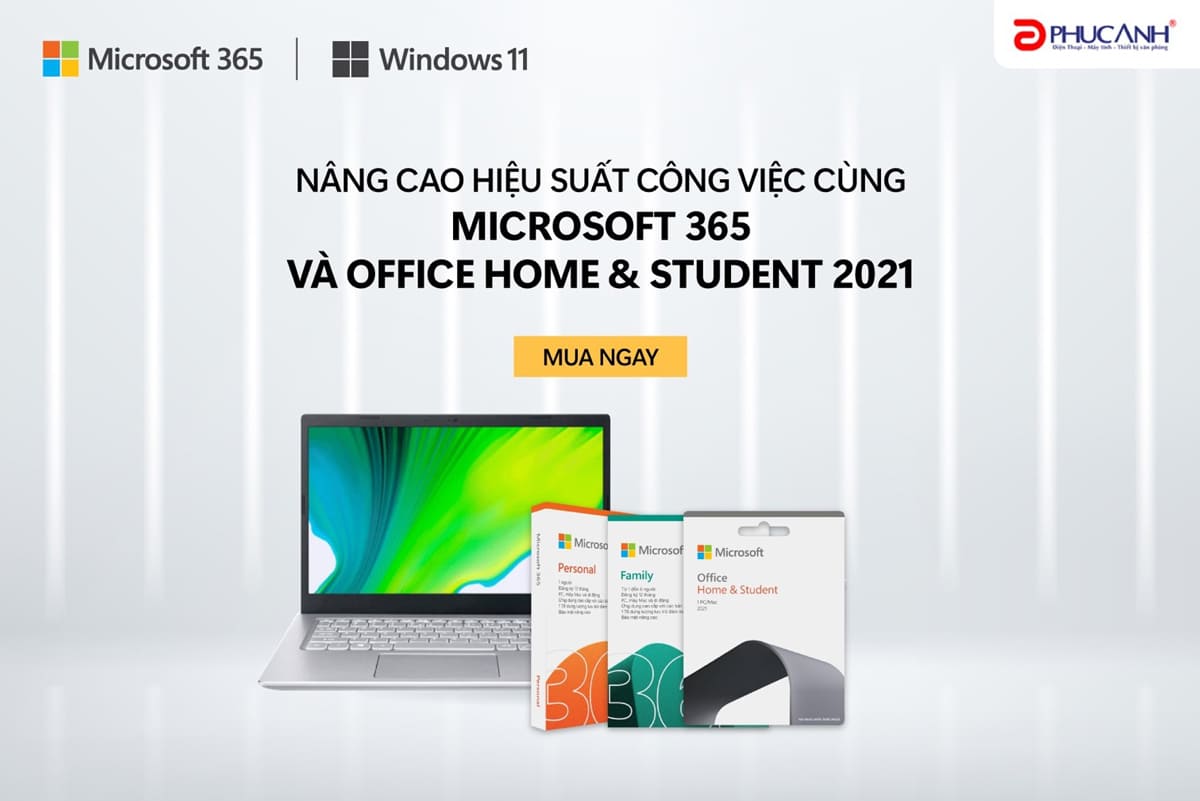
Rất nhiều bạn tâm lý dung phiên bản crack, bao gồm đủ Word, Excel, Powerpoint là ổn định rồi. Nhưng bạn dạng crack của Office Word, Excel, Powerpoint rất hấp dẫn “out” trong lúc đang làm, đồng nghĩa tương quan với việc nếu khách hàng không “save” hay xuyên thì các nội dung rất có thể bị “bay màu" bất cứ lúc nào.
Tác sợ hãi của bài toán sử dụng những phần mềm unlock này còn nguy hại hơn, phiên bản crack dễ làm máy tính bị virus “ghé thăm” tốt bị dính các vấn đề liên quan đến bảo mật máy tính và dữ liệu. Càng sử dụng phần nhiều mềm crack trên máy vi tính thì nguy cơ tiềm ẩn bị dính virus, trojan, mã độc…. Càng cao.
Khi sử dụng các ứng dụng crack mà lại bị đính thêm mã độc thì tin tặc sẽ kiểm soát được trọn vẹn máy tính của bạn, mọi thông tin mà chúng ta truy xuất, tìm kiếm trên internet phần đa bị tin tặc theo dõi. Ngay cả mật khẩu của các tài khoản mà bạn đăng nhập cũng vậy, chúng ta có thể bị mất tài khoản bất cứ lúc nào.
Vì vậy hãy trang bị cho mình Office bạn dạng quyền với Microsoft 365, chỉ với 19k/tháng. Vừa tiết kiệm giá cả vừa bảo vệ máy tính của bạn, yên trọng điểm làm việc.
Cài đặt Microsoft 365 đến máy tính của khách hàng với không hề ít tiện ích, liên kết không gián đoạn 5 thiết bị thuộc lúc, lượng tàng trữ 1TB One
Drive, phiên bản cao cung cấp của Word, Excel, Power
Poitn, Outlook. Lại thêm chương trình khuyến mãi khủng trường đoản cú Phúc Anh:
Giảm 300k lúc mua Microsoft 365 Personal, chỉ còn 990.000đ/năm
Giảm 200k lúc mua Microsoft 365 Family, chỉ còn 1.479.000đ/năm
Chi tiết mua sắm chọn lựa tại:
+ Microsoft 365 Family: https://www.phucanh.vn/pha-n-me-m-m365-family-english-apac-em-subscr-1yr-medialess-p8-6gq-01555.html
+ Microsoft 365 Personal: https://www.phucanh.vn/phan-mem-microsoft-m365-personal-english-apac-em-subscr-1yr-medialess-p8-qq2-01398.html
+ Office Home và Student 2021, thiết lập một lần cần sử dụng trọn đời: https://www.phucanh.vn/pha-n-me-m-microsoft-office-home-and-student-2021-english-apac-em-medialess-79g-05387.html
(*) GÓC NHÌN MỚI và LÀM VIỆC SÁNG TẠO CÙNG WINDOWS 11
Windows không những là một hệ điều hành, nó vẫn trở thành 1 phần trong cuộc sống và các bước của bọn chúng ta, là vị trí để bọn họ kết nối với mọi người, học tập, thao tác và giải trí. Window 11 một phiên phiên bản được lột xác, đổi khác từ âm thanh khởi động cho các hình tượng ứng dụng. Tốc độ xử lý cùng trình duyệt nhanh hơn các so với các phiên phiên bản tiền nhiệm, tăng cấp mạnh mẽ mang lại nhiều yêu cầu tuyệt vời.
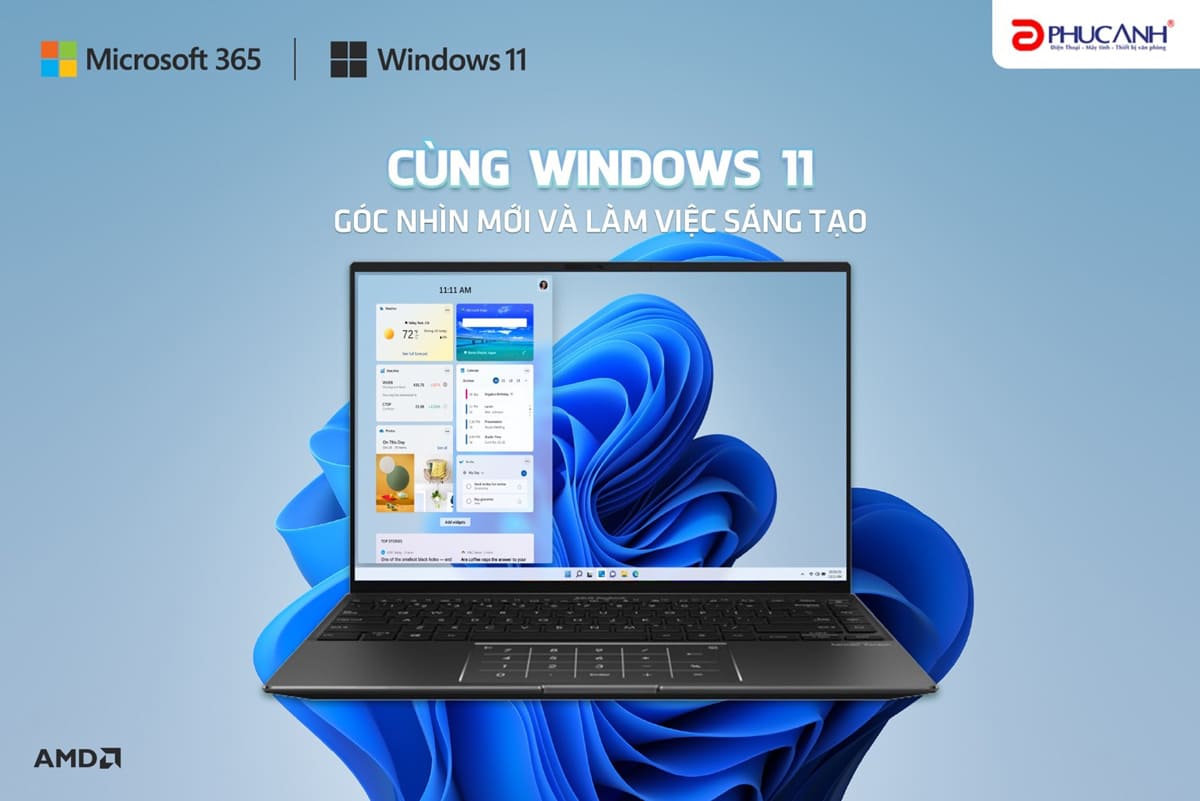
Mang đến không khí sáng tạo nên và ổn định định giúp bạn theo xua đam mê, Windows 11 chính là nơi để tư duy, thao tác và sáng tạo theo cách của bạn.
Tất cả máy tính xách tay đều được tăng cấp miễn phí tổn thông qua bạn dạng cập nhật Window 11 chính thức. 100% aptop đến tay người tiêu dùng đều được sản phẩm Windows bạn dạng quyền. Bạn sẽ không phải băn khoăn lo lắng phải cài đặt lại Windows như vậy nào, back up dữ liệu ra sao khá bất tiện.
Trên đó là 5 cách đánh số trang bị tự vào Excel nhưng mà bạn cần phải biết để thực hiện các bước được nhanh lẹ và dễ ợt nhất. Hy vọng những mẹo lặt vặt trên đã hỗ trợ ích được cho bạn. Hãy thường xuyên theo dõi Phúc Anh để có được hồ hết tip hay về công nghệ.
Bình thường, để đặt số thứ tự cột vào một bảng tài liệu Excel, nhiều số chúng ta thường nhập số đồ vật tự đầu tiên, lấy một ví dụ 1 rồi sống ô phía dưới, chúng ta nhập hàm =”ô đầu”+1 rồi kéo xuống hết cột ao ước đánh số máy tự, vậy là xong. Tuy nhiên, nó rất bằng tay và không thể vận dụng cách thông thường khi số cột quá lớn.
Do đó, bài viết dưới phía trên Học Excel Online sẽ share cho các bạn các cách đánh số sản phẩm tự cực kì nhanh chóng và khoa học.
Cách đặt số thứ tự tự động hóa đơn giản
Bước 1: Ta nhập số thiết bị tự đầu tiên, là 1.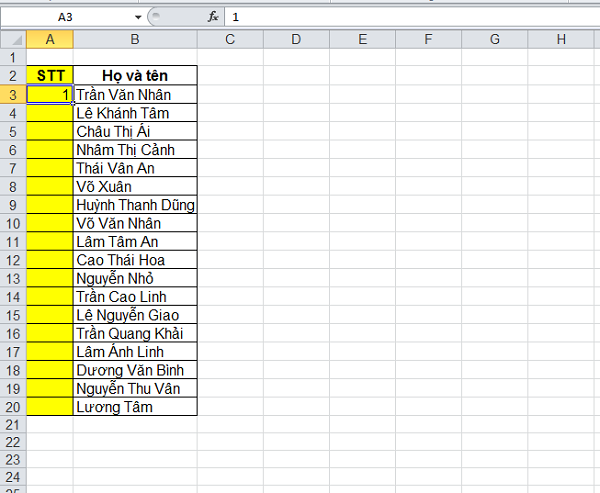
Bước 2: vào phần Editing chọn Fill / Series. Xem thêm: Cách sử dụng snow white cream, kem snow white cream dưỡng trắng da 50g
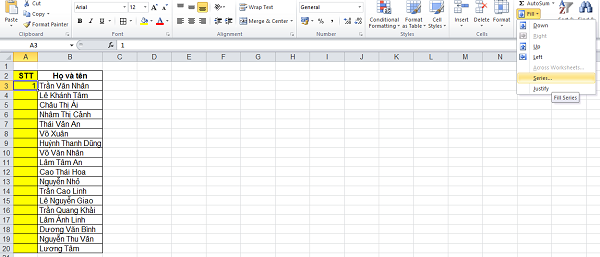
Bước 3: hộp thoại Series xuất hiện.

Series in: chọn Rows nếu đặt số theo sản phẩm còn chọn Columns nếu đánh số theo cột.Trong Type có những lựa chọn sau:
+ Linear: Đánh số theo kiểu tăng dần.
+ Growth: phong cách lũy tiến.
+ Date: thứ hạng ngày tháng.
+ AutoFill: Kiểu tự động hóa điền.

Chẳng hạn, tại đây mình chọn đánh số theo Columns với Type là Linear cùng với Step value là 1 trong và Stop Value là 20.
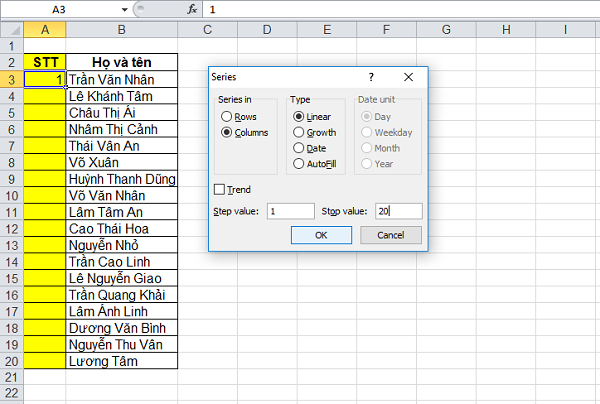
=> dấn OK, và có được kết quả
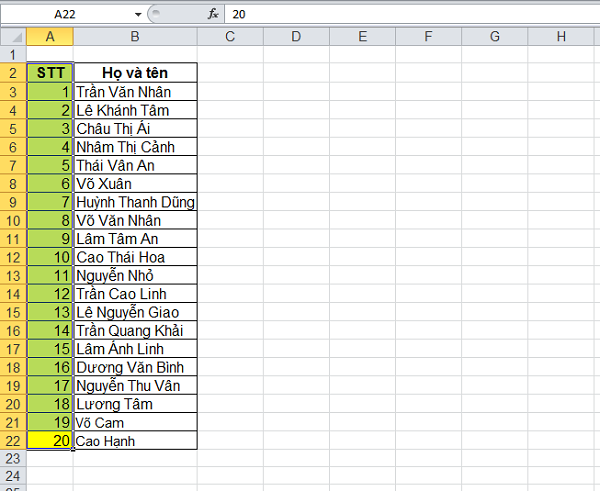
Đánh số sản phẩm công nghệ tự tác dụng lọc Autofilter với hàm Subtotal
Thông thường trong khi làm việc trên Excel họ thường áp dụng cột Số đồ vật tự để đếm thiết bị tự các dòng nội dung trong bảng tính. Tuy nhiên việc đánh số thiết bị tự theo cách thông thường sẽ sở hữu hạn chế khi bọn họ sử dụng chức năng lọc dữ liệu bằng Autofilter. Để minh họa rõ hơn điều này chúng ta cùng xem ví dụ mặt dưới:
Cho bảng dữ liệu như sau, trong đó cột số vật dụng tự được đánh số trực tiếp:

Khi lọc nội dung trong bảng dữ liệu trên theo nhân viên cấp dưới Long (Sử dụng Auto
Filter và lọc nghỉ ngơi cột D theo nhân viên cấp dưới Long) thì kết quả như sau:

Nhìn vào cột STT chúng ta thấy STT không thay đổi lúc ta triển khai việc lọc. Và với STT bởi thế thì vấn đề theo dõi tác dụng lọc của họ sẽ gặp nhiều khó khăn, vì chưng cột STT không thể thể hiện đúng mục đích là đồ vật tự các mẫu nội dung vạc sinh.
Để hoàn toàn có thể giữ đúng thực chất của cột STT khi thực hiện Auto
Filter, họ sẽ áp dụng hàm SUBTOTAL vào cột số thiết bị tự.
Công thức đánh số lắp thêm tự
Nguyên tắc của việc đánh số máy tự là đếm những dòng tất cả nội dung. Với mỗi dòng gồm nội dung phát sinh thì sẽ tính là 1 đơn vị, dòng tiếp theo sau có đựng nội dung thì sẽ bằng số thứ tự ở cái trước thêm vào đó 1.
Khi nói tới hàm đếm trong excel, bọn họ nghĩ tới COUNT
Trong hàm Subtotal cũng cung cấp việc đếm: sử dụng function_num là 3
Vùng tham chiếu rất có thể chọn là vùng luôn chắc chắn có nội dung (để tránh bài toán trên thuộc 1 loại mà đếm ở vùng không có nội dung thì dòng đó vẫn không được tính). Ví dụ ở đây họ chọn cùng với cột D – cột Nhân viên. Đếm bắt đầu từ dòng thứ hai nên đã bắt đầu với ô D2. Khi đếm các dòng tiếp sau thì sẽ đếm cả những ô trước đó:
Số thiết bị tự tại chiếc 2 = COUNT(D2:D2)Số lắp thêm tự tại mẫu 3 = COUNT(D2:D3)Số lắp thêm tự tại dòng 4 = COUNT(D2:D4)Do đó D2 luôn xuất hiện trong những công thức => Cố định điểm D2
Chúng ta bao gồm công thức đếm số thiết bị tự tại ô A2 như sau:
A2=SUBTOTALL(3, $D$2:D2)
=> Copy (filldown) bí quyết tại A2 xuống những dòng tiếp theo ở cột A
Đánh giá kết quả
Kết quả sau khi sử dụng bí quyết Subtotal ở cột STT và áp dụng Autofilter với nhân viên Long như sau:

Như vậy số thứ tự đã được thay đổi 1 cách tự động dựa theo hiệu quả lọc.
Cách viết số thứ tự auto trong excel cùng với hàm COUNTA
chúng tôi sẽ phân tách sẻ mang đến các bạn cách sử dụng hàm đánh số thự tự tự động vào excel với hàm COUNTA một cách đối chọi giản và hiệu quả nhất.
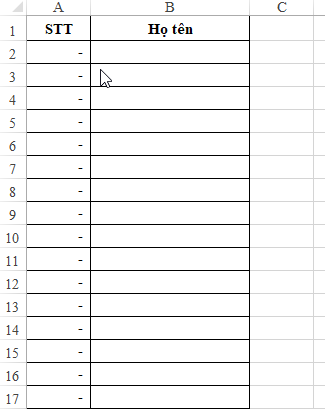
Bước 1: Xác định công dụng cần đạt được (diễn đạt bằng lời)
Đánh số thứ từ bắt đầu từ loại thứ 2Nếu nội dung Họ tên không có (dòng trống) thì lấy cực hiếm rỗng (bỏ qua)Nếu có nội dung chúng ta tên thì STT đã là đếm tổng số họ tên đã cóBước 2: Cách áp dụng hàm COUNTA
A2 =IF(B2=””,0,COUNTA($B2:B2))
Nội dung hàm được đọc như sau:
IF(B2=””,0, là nếu ô B2 bởi rỗng thì sẽ nhận công dụng stt = 0
COUNTA($B2:B2) trường hợp ô B2 không rỗng, sẽ đếm gần như ô gồm dữ liệu trong khoảng ô B2 đến B2 (cố định điểm đầu là ô B2, điểm cuối không cố định để khi copy bí quyết sẽ hoàn toàn có thể tự không ngừng mở rộng tham chiếu này)
Hàm được triển khai ngay tại ô A2. Điểm bắt đầu hàm Count
A là ô B2, điểm đầu này phải được cố định, còn điểm cuối không cố định để lúc thay đổi vị trí ô nên tính STT ở cột A thì độ rộng lớn của vùng bọn họ tên cần đếm sẽ thay đổi tương ứng
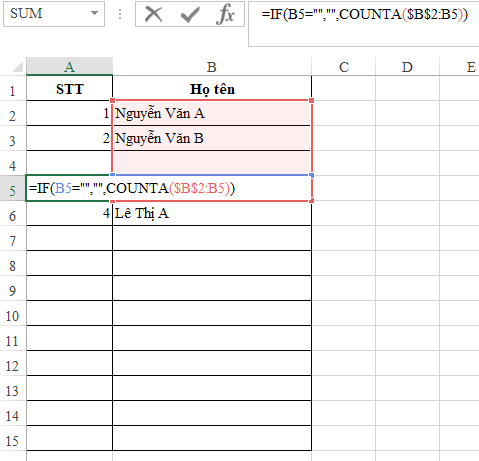
Như vậy chỉ bằng cách sử dụng hàm COUNTA kết hợp với hàm IF, chúng ta đã rất có thể tự động đánh số trang bị tự mang lại cột STT trong Excel.
Trên đây là hướng dẫn của học tập Excel Online về mẹo đặt số thứ tự auto trong cột của Excel. Bạn cũng có thể tham khảo các bài viết khác trên cisnet.edu.vn học tập Excel Online để tự nâng cấp kiến thức về Excel. Ngoại trừ ra, học Excel Online có khóa đào tạo EX101 – Excel từ cơ phiên bản tới chuyên gia hướng dẫn các bạn học Excel từ cơ phiên bản nhất cho tới Excel nâng cao. Sau khóa học, chúng ta cũng có thể tự tin sử dụng Excel trong mọi các bước mà bạn đang làm. Rộng nữa, thời hạn học khôn xiết thoải mái, bạn có thể học bất cứ lúc nào bạn muốn trên những thiết bị có kết nối internet, quá tiện lợi phải không nào.








