Khi chúng ta làm việc, không có gì tức giận hơn sự cố các phím phản hồi không chủ yếu xác... Nhất là gõ chữ bị nhân đôi. Vì chưng vậy, FPT siêu thị sẽ chia sẻ đến bạn những phương pháp sửa lỗi gõ chữ bị nhân song trong Windows 11 mà bạn cũng có thể áp dụng.
Bạn đang xem: Lỗi gõ chữ bị nhân đôi
Khi thao tác làm việc trên trang bị tính, nhập liệu đúng là một yêu cầu tối quan trọng đặc biệt đối với tất cả mọi người. Mặc dầu bạn thao tác liên quan lại đến nghành nghề nào, không có gì tệ rộng khi các thao tác làm việc gõ phím của người tiêu dùng không được bội nghịch hồi chính xác. Trong số những sự thế bàn phím thông dụng trong Windows 11 được fan dùng report nhiều tuyệt nhất là gõ chữ bị nhân đôi.

Nếu chúng ta đang gặp mặt lỗi gõ chữ bị nhân đôi, bạn chắc chắn là sẽ chạm chán khó khăn và khó có thể hoàn thành các bước của mình. Vị vậy, FPT siêu thị đã tổng hợp lại một số phương án khắc phục lỗi gõ chữ bị nhân song trong Windows 11 sẽ giúp đỡ bạn giải quyết sự vắt trên laptop của mình.
Làm sạch mát bàn phím

Một trong những nguyên nhân thịnh hành nhất khiến bàn phím gặp gỡ lỗi gõ chữ bị nhân đôi chính là bụi bẩn. Theo thời gian, bàn phím của máy tính rất có thể đã tích tụ các hạt bụi nhỏ dại ở dưới các phím. Lúc có không ít bụi, phím rất đơn giản bị kẹt khiến thao tác nhấn của chúng ta không được bội nghịch hồi thiết yếu xác.
Nếu bạn thực hiện bàn phím cơ, bạn cũng có thể dùng dụng cụ chuyên được sự dụng để cởi từng phím ra vệ sinh. Đối với keyboard của laptop hoặc bàn phím thông thường, bạn hãy dùng máy thổi hoặc nguyên lý thổi khí nén bằng tay thủ công để có tác dụng sạch bụi phía bên trong các phím. Trong lúc vệ sinh, bạn hãy nhớ xoay keyboard theo góc 75 độ để bảo đảm an toàn không gồm hạt những vết bụi nào lọt quay trở lại nữa nhé.
Quét laptop bằng Windows Security
Kể từ Windows 10, Microsoft đã tích hợp công cụ bảo mật thông tin Windows Security vào hệ điều hành. Do vậy, chúng ta cũng có thể tận dụng hiện tượng này để quét những tệp ô nhiễm và độc hại hoặc tệp bị hỏng trên máy tính xách tay vì chúng gồm khả năng tác động đến các công dụng của bàn phím. Công việc thực hiện tại như sau:
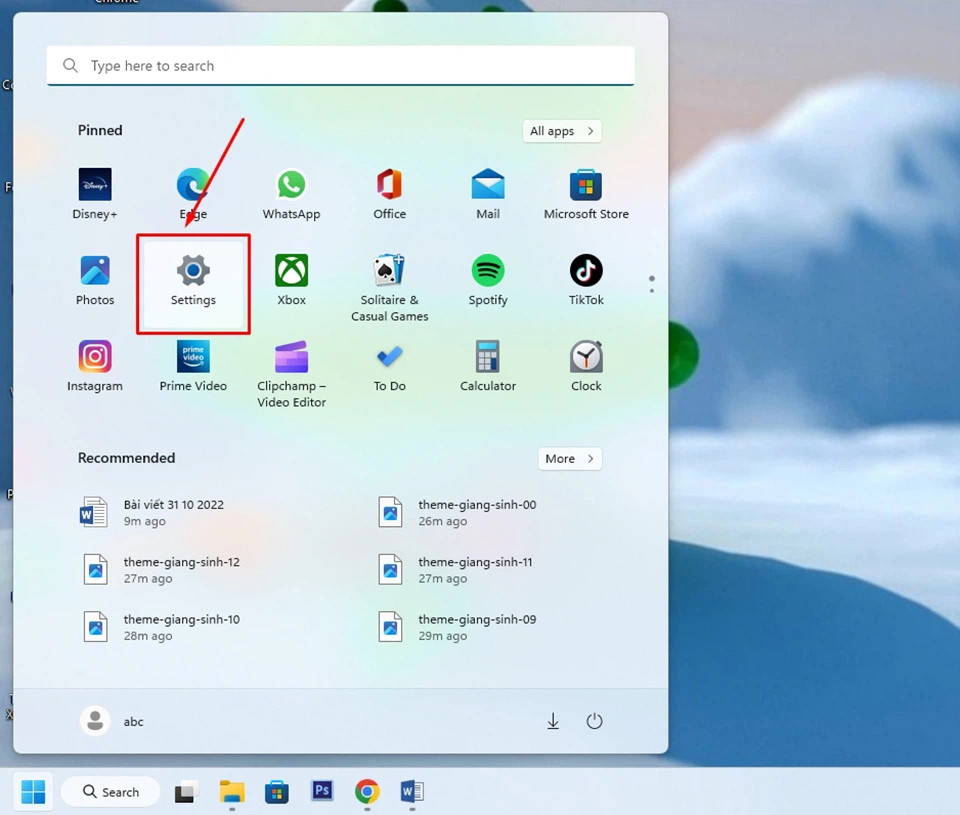
Bước 1: nhấp vào nút Start bên trên thanh Taskbar và chọn mở áp dụng Settings làm việc trong danh sách các ứng dụng được ghim.
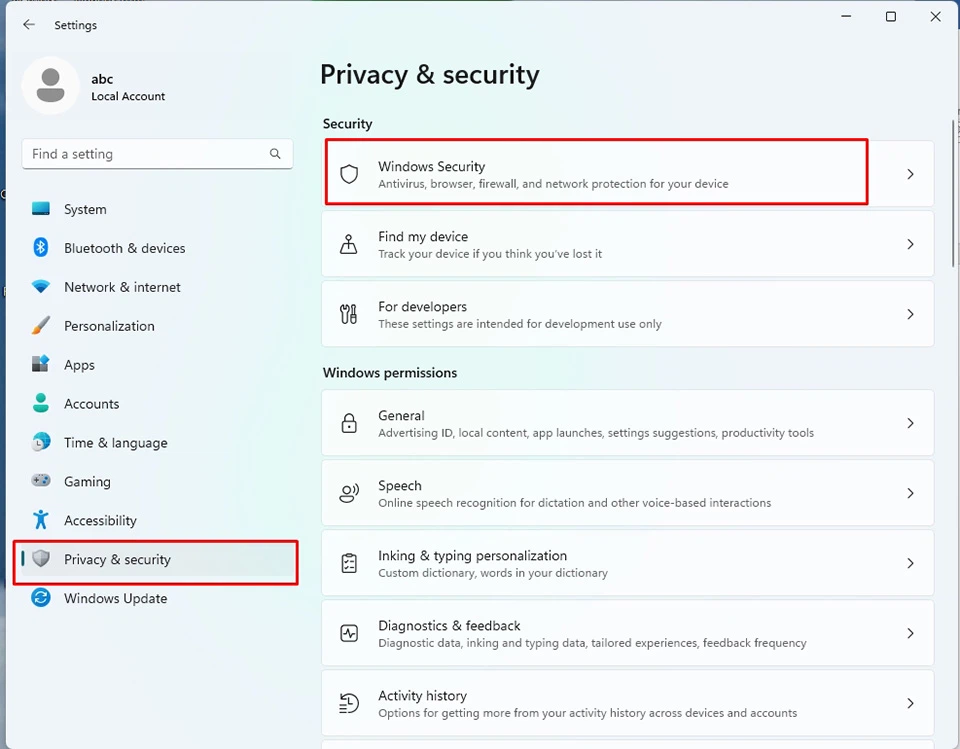
Bước 2: truy vấn tab Privacy và security > Windows Security.
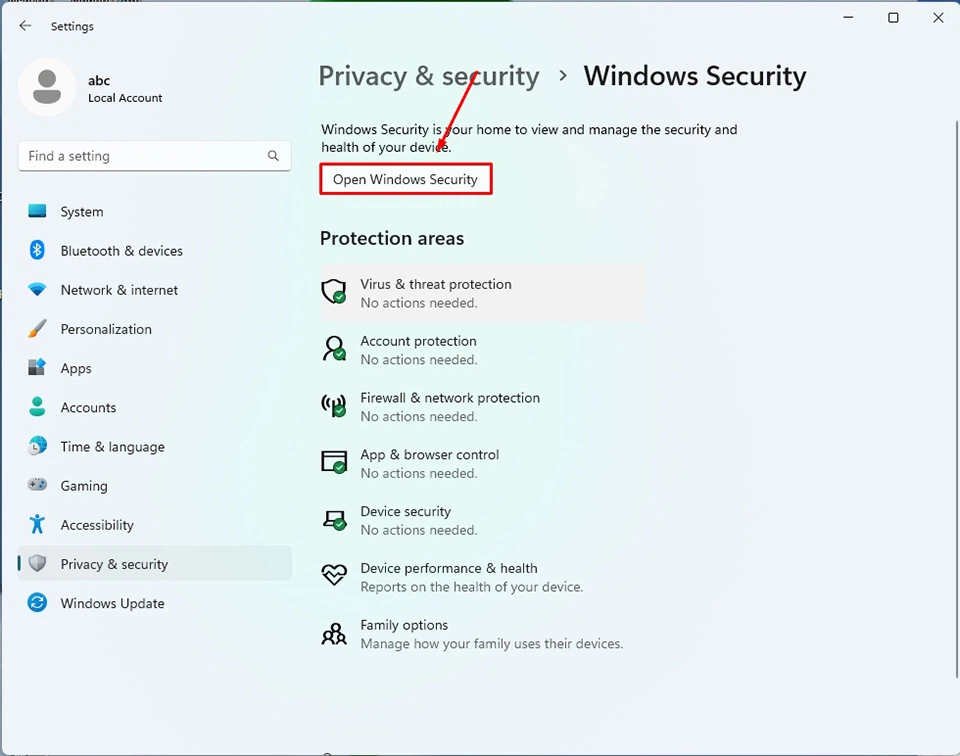
Bước 3: chọn Open Windows Security sinh hoạt ngăn mặt phải.
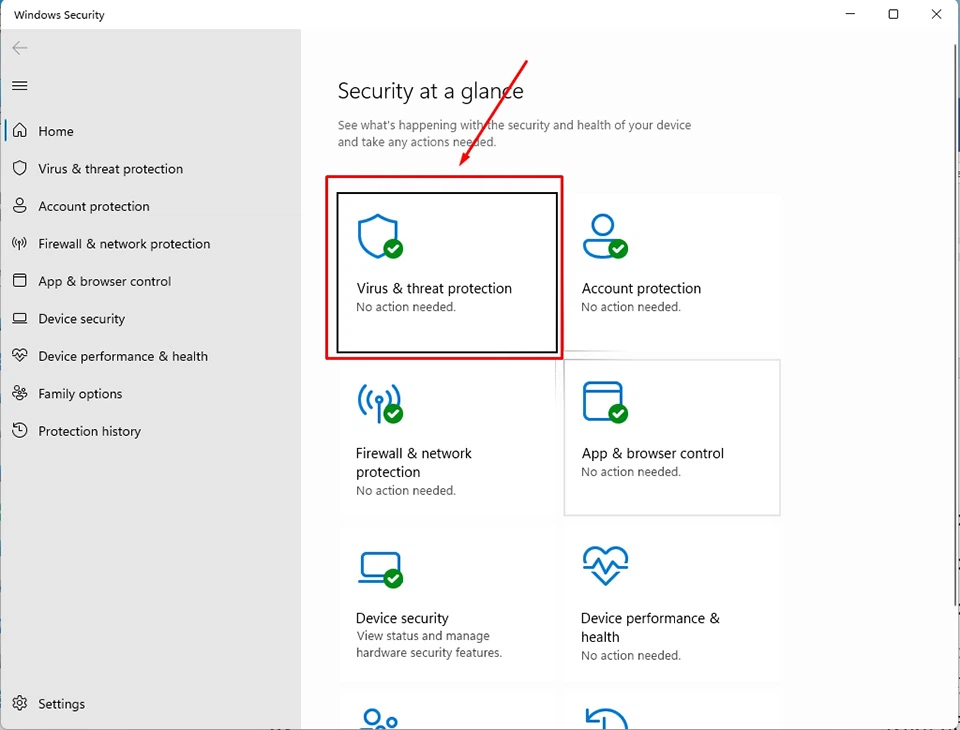
Bước 4: bấm vào Virus & threat protection trong cửa sổ mới.
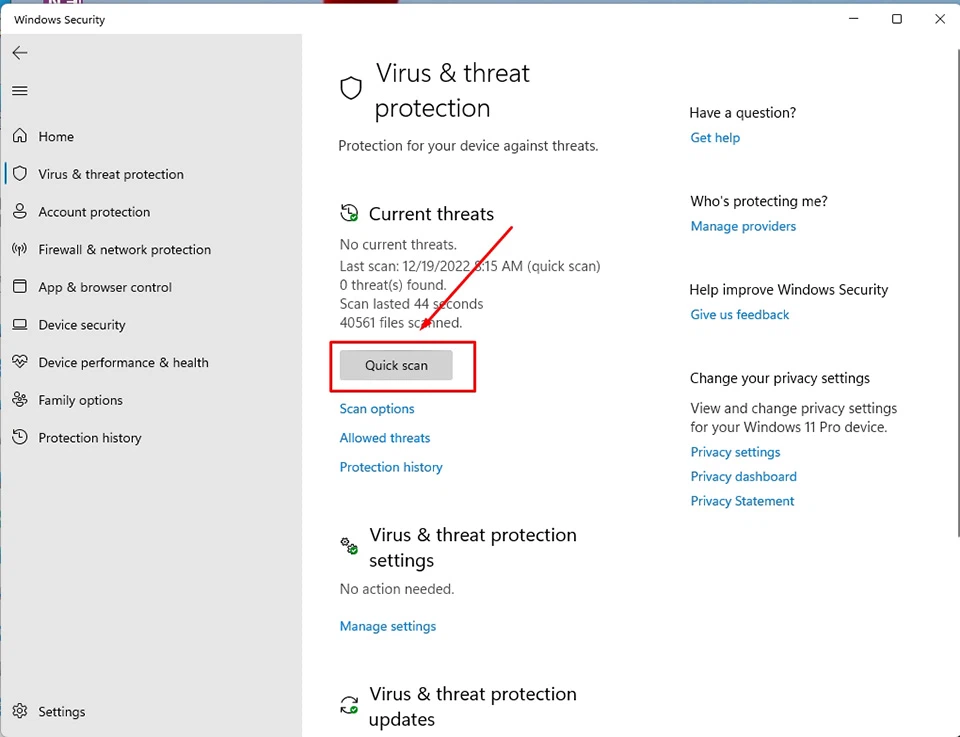
Bước 5: nhận nút Quick scan để công cụ ban đầu quét các tệp độc hại và tệp lỗi trên máy tính của bạn.
Khởi rượu cồn lại vật dụng tính
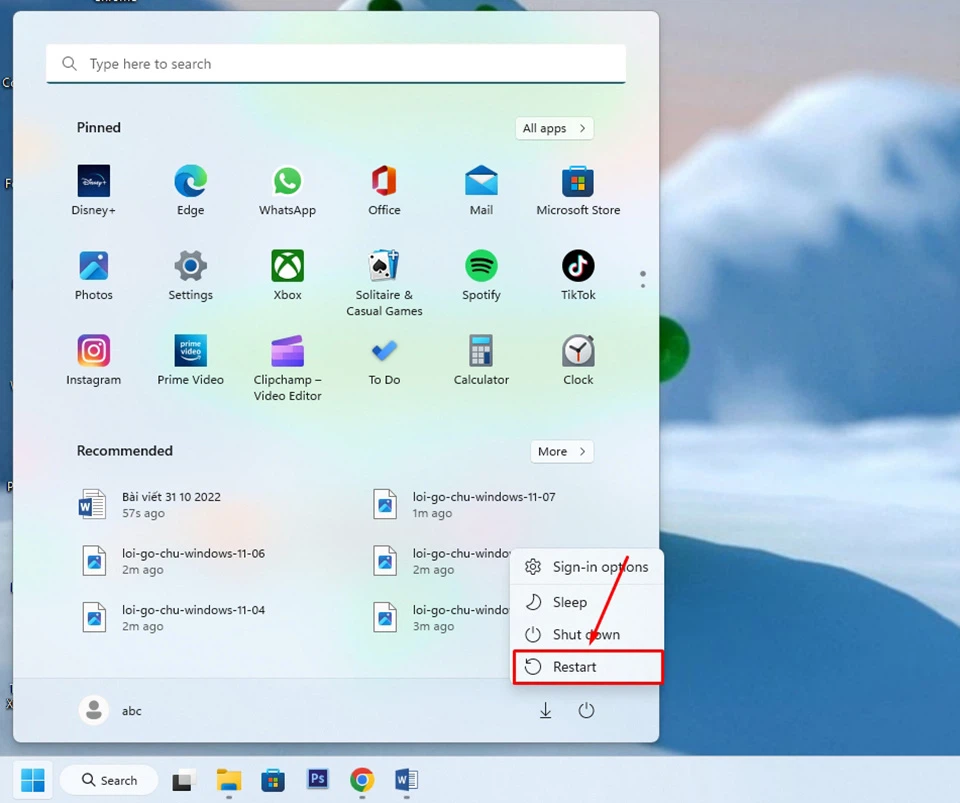
Sau khi chúng ta thực hiện tại các phương án ở trên, chúng ta nên khởi đụng lại laptop của mình. Tất cả rất nhiều cách để khởi hễ lại máy vi tính Windows 11. Chúng ta cũng có thể mở Start Menu và lựa chọn Restart ở trong menu nguồn. Trong tương đối nhiều tình huống, câu hỏi khởi đụng lại cũng có thể giúp sản phẩm công nghệ khắc phục được đầy đủ sự cố nhỏ tuổi với phần mềm.
Cập nhật trình điều khiển và tinh chỉnh bàn phím
Nếu bạn thực hiện trình điều khiển và tinh chỉnh bàn phím cũ trên máy tính xách tay Windows, vấn đề đó cũng có thể khiến bàn phím của bạn chuyển động kém với không bội phản hồi chính xác. Bởi vậy, bạn sẽ cần update trình điều khiển và tinh chỉnh bàn phím lên phiên phiên bản mới nhất. Quá trình thực hiện tại như sau:
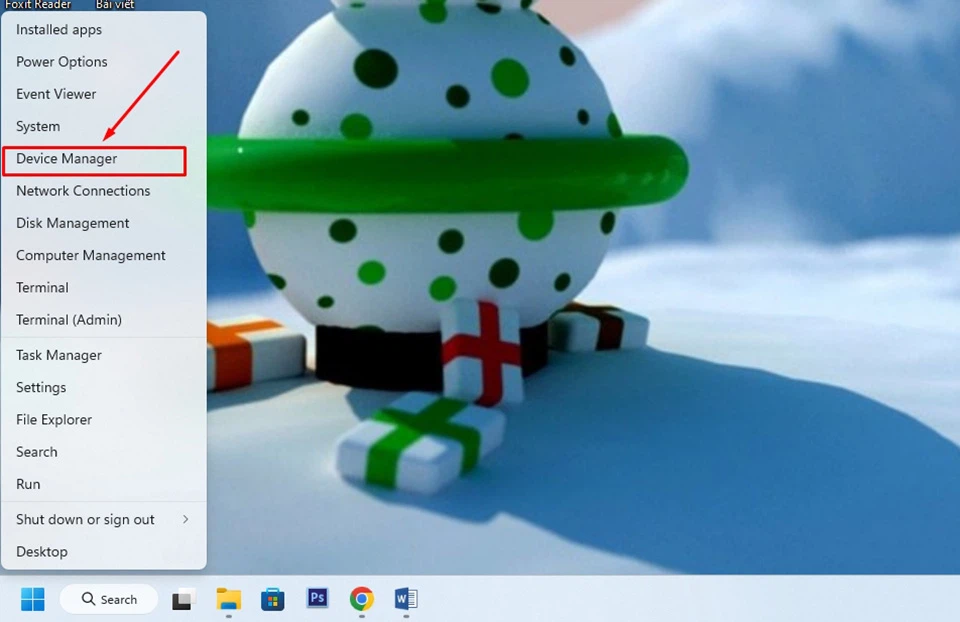
Bước 1: thừa nhận chuột buộc phải vào Start Menu nhằm mở Quick menu của Windows 11. Chọn Device Manager trong Quick Menu.
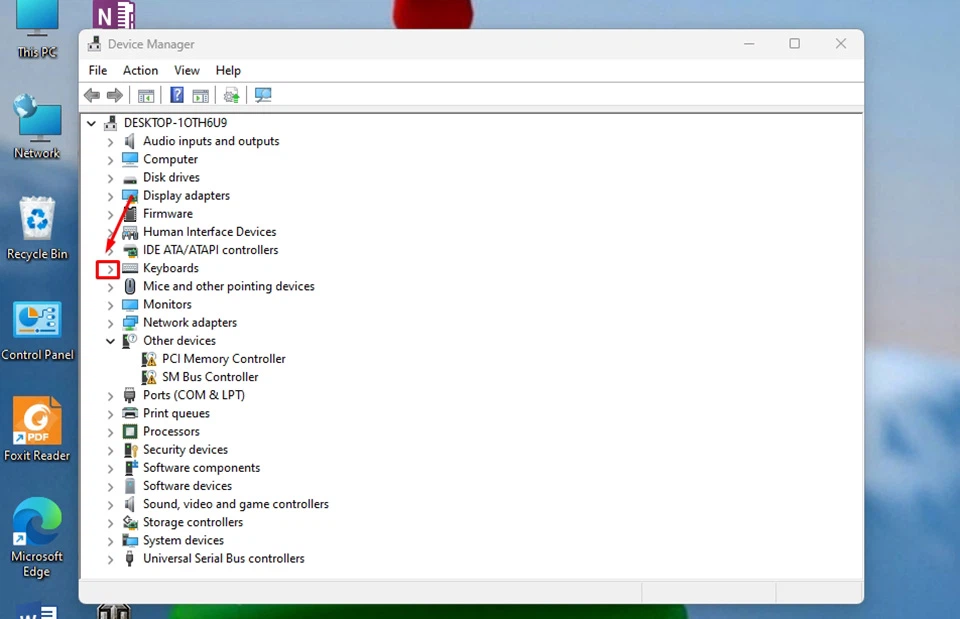
Bước 2: bạn sẽ tìm thấy toàn bộ các trang bị phần cứng/mạng đã thiết đặt cùng với danh sách trình điều khiển trên máy tính xách tay của mình. Ở mục Keyboards, bạn hãy nhấn vào mũi tên phía sang buộc phải để mở rộng danh sách trình tinh chỉnh và điều khiển của bàn phím.
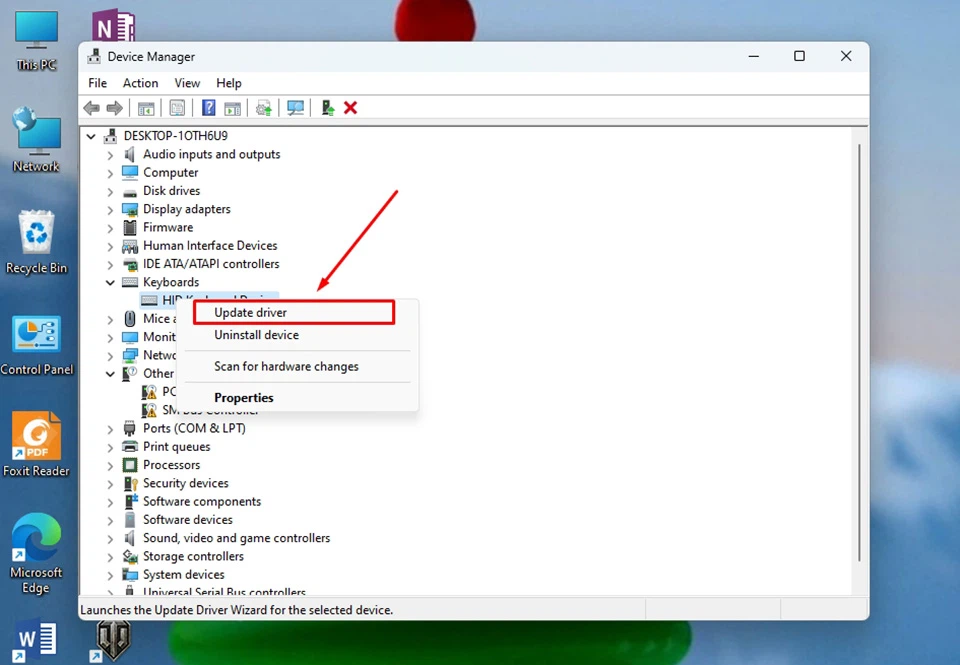
Bước 3: thừa nhận chuột yêu cầu vào trình điều khiển bàn phím và lựa chọn Update driver.
Hệ quản lý và điều hành Windows 11 đã quét và thiết lập trình tinh chỉnh và điều khiển bàn phím tiên tiến nhất từ web. Sau đó, chúng ta cũng có thể thử thực hiện lại keyboard để xem sự cố kỉnh còn tiếp tục hay không.
Điều chỉnh độ trễ tái diễn của bàn phím
Windows 11 cung cấp cho bạn tuỳ chọn để tùy chỉnh cấu hình một số thiết lập bàn phím. Chúng ta cũng có thể thay thay đổi độ trễ lặp phím từ ngắn thành nhiều năm để sửa lỗi bàn phím gõ bị lặp chữ. Công việc thực hiện tại như sau:
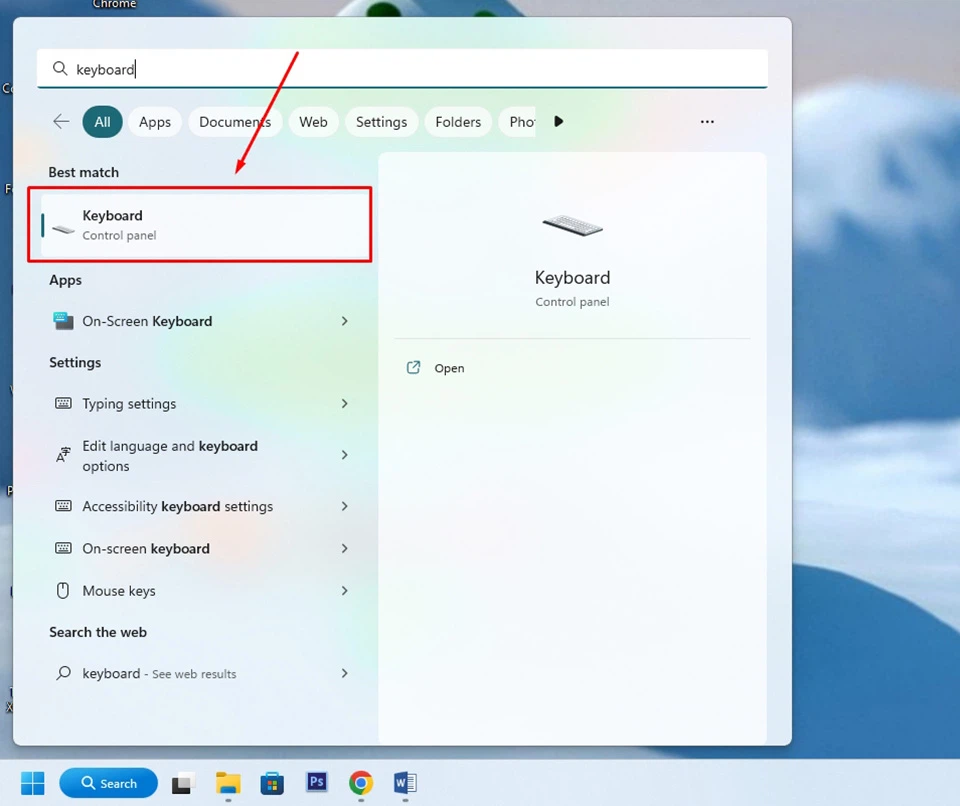
Bước 1: thừa nhận phím Windows trên keyboard và nhập Keyboard. Dấn mở Keyboard ở trong list các kết quả trả về.
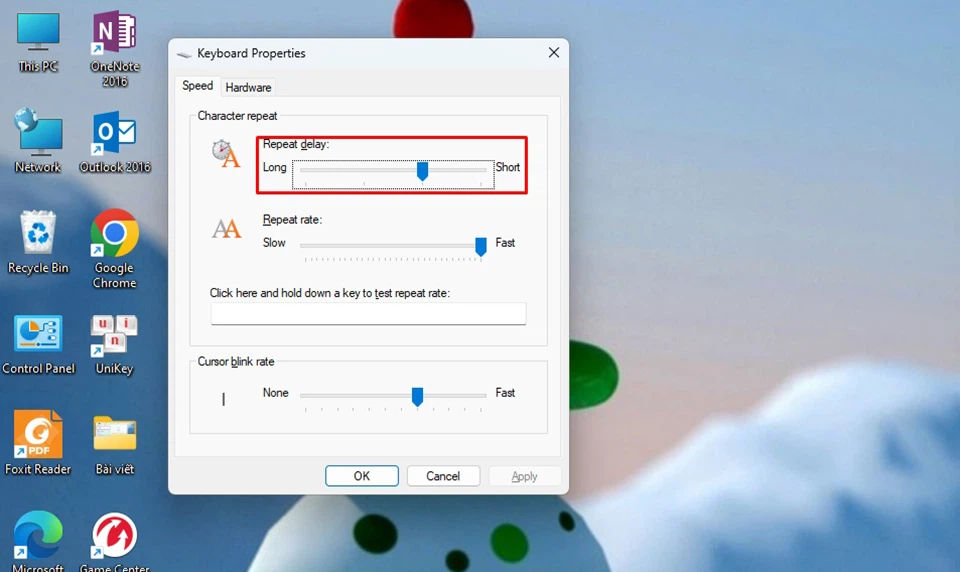
Bước 2: hành lang cửa số Keyboards Properties sẽ xuất hiện trên màn hình. Sau đó, chúng ta hãy thực hiện chuột để kéo thả thanh trượt sinh hoạt trong mục Repeat delay sang bên trái (Long).
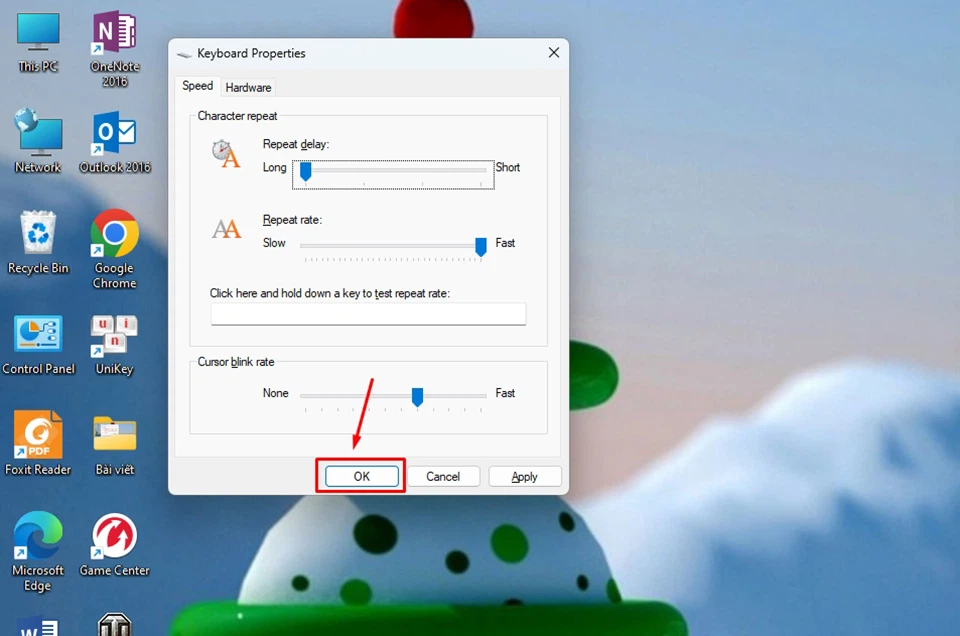
Bước 3: nhận OK nhằm lưu lại cố kỉnh đổi. Sau đó, các bạn hãy khởi cồn lại vật dụng tính.
Chạy trình khắc phục sự cụ bàn phím
Windows 11 hỗ trợ trình khắc phục và hạn chế sự thế riêng với tính năng phần mềm cùng thiết bị phần cứng. Chúng ta có thể chạy trình khắc phục sự cố keyboard và xem nó bao gồm khắc phục được sự nỗ lực hay không. Các bước thực hiện tại như sau:
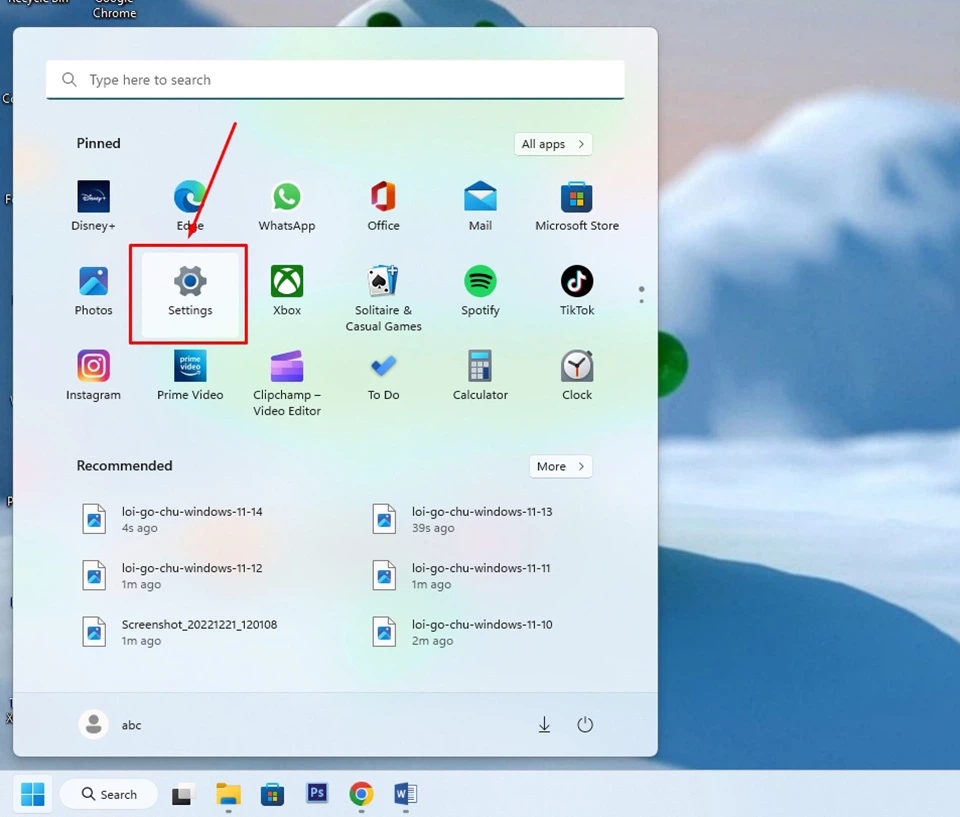
Bước 1: bấm vào nút Start bên trên thanh Taskbar và chọn mở vận dụng Settings sinh hoạt trong danh sách các ứng dụng được ghim.
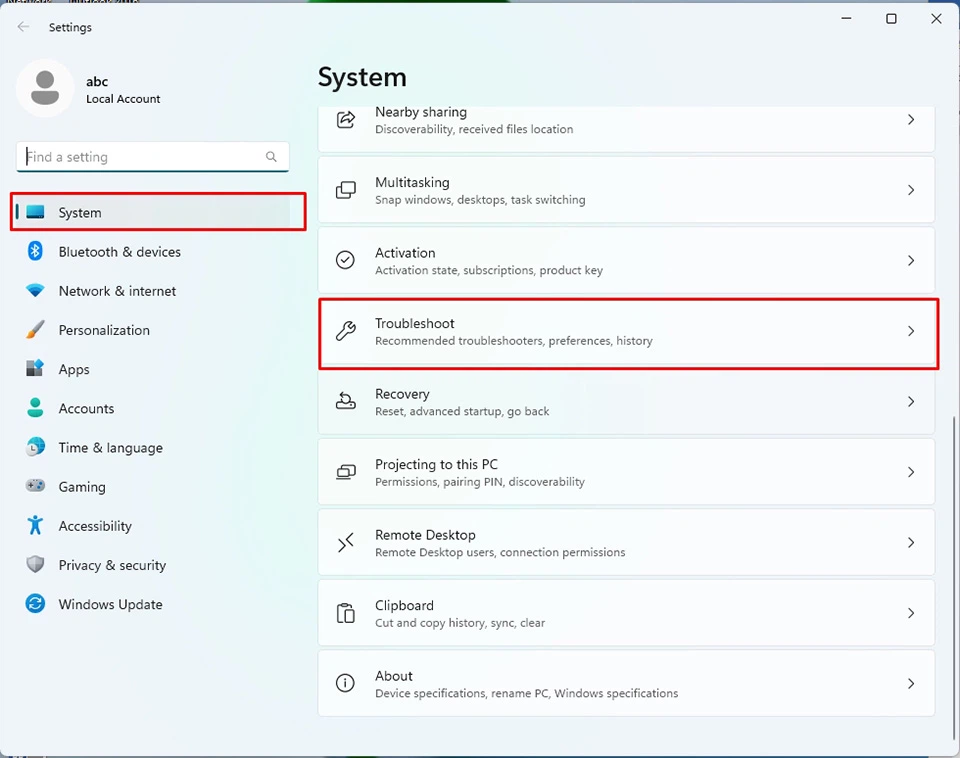
Bước 2: truy vấn tab System > Troubleshoot.
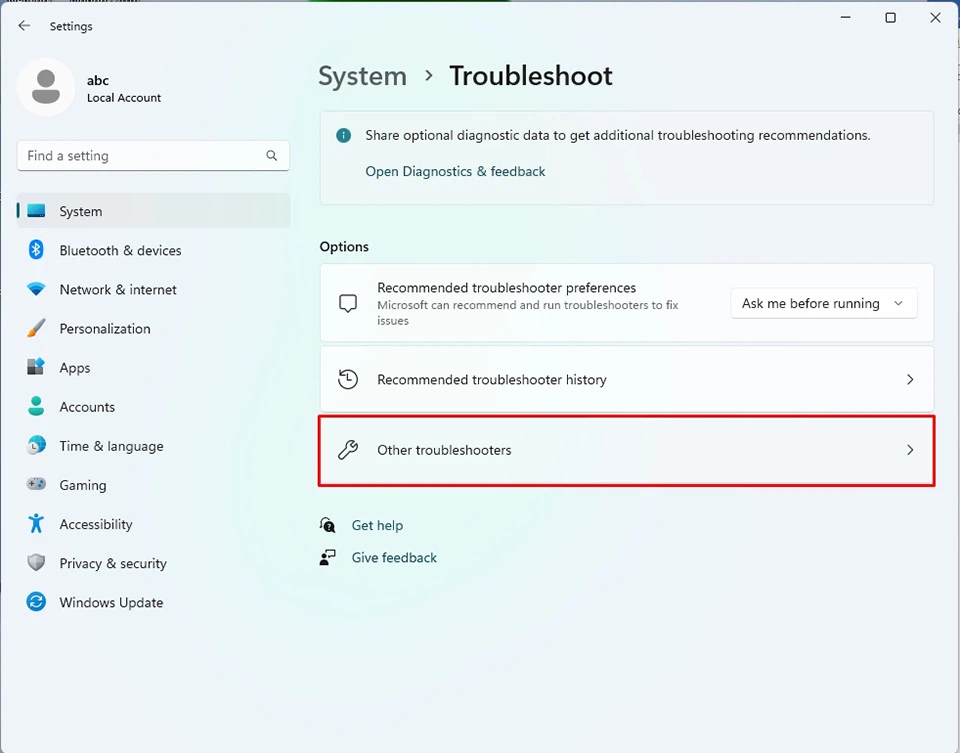
Bước 3: chọn Other Troubleshooters.

Bước 4: thừa nhận nút Run ở ở kề bên tuỳ chọn Keyboard để kích hoạt trình khắc chế sự cố.
Sau đó, khối hệ thống sẽ sửa chữa và gợi ý cách khắc phục sự cố keyboard nếu nó phát hiện ra. Bạn chỉ việc làm theo những hướng dẫn để hoàn tất quá trình này và chất vấn lại xem sự cụ lỗi gõ chữ bị nhân song còn xảy ra hay không nhé.
Xem thêm: Thực hư kính áp tròng nhìn xuyên bài mới nhất 2023, kính áp tròng nhìn xuyên bài mới nhất 2023
Lỗi gõ bị trùng vào Excel, Lỗi gõ bị trùng, Lỗi nhảy đầm chữ vào Excel, Lỗi gõ chữ trong Excel 2016, biện pháp gõ lại chữ trong Excel, Lỗi gõ bị trùng vào Word 2010, Sửa lỗi gõ dd thành dd vào Excel, Excel file bị lỗi font Calibri, Lỗi chủ yếu tả vào Excel
Bạn bao gồm hay gặp mặt lỗi Unikey dd, phía dẫn chi tiết cách sửa lỗi typ dd trên trình coi sóc web, bảng tính Excel với nhiều ứng dụng Windows không giống nữa. Chúng ta cũng có thể gặp lỗi Unikey trên thanh add của Chrome, Fire
Fox, Safari, Edge hoặc các phần mềm như Excel, Microsoft Word.
Nội dung chính:
Tùy chỉnh Microsoft Excel
Đối với Excel 2003Đối với Microsoft Excel 2007 trở lên
A. Vì sao Unikey bị lỗi dd, aa, ee, oo trên trình để mắt Chrome
B. Lỗi Unikey gõ aa, đ, ee, oo thành dđ, aâ, ee, o trên Excel
Các phiên bạn dạng Unikey
Chức năng
Tùy chỉnh Microsoft Excel
Sau khi bạn thực hiện cách trên nhưng không khắc phục được thì bạn thường xuyên thực hiện nay cách giải quyết và xử lý sau.Đối cùng với Excel 2003Trước tiên hãy khởi đụng Microsoft Excel 2003, kế tiếp vào Menu hình thức > Tùy chọn… để mở cửa sổ setup Excel.
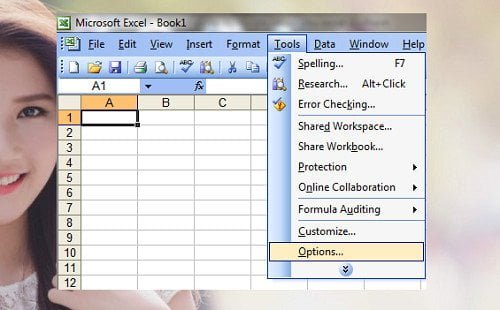
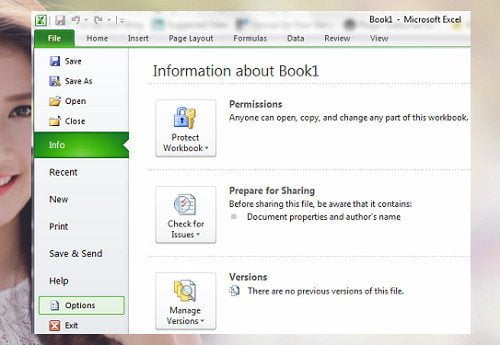
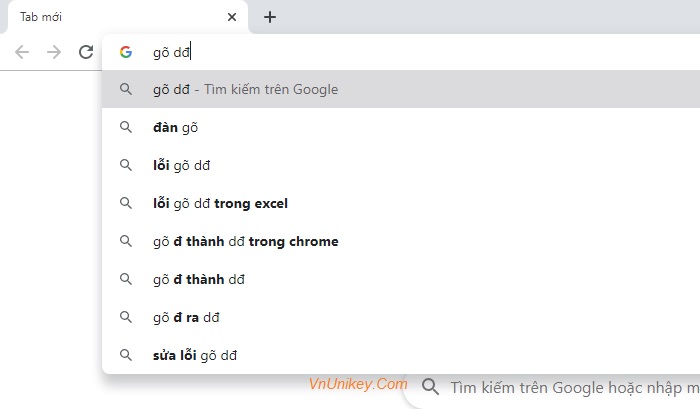
Như vậy, đây là lỗi lúc gõ aa, dd, ee, oo sẽ ra aâ, dđ, ee, oo thay vì â, đ, ê, ồ. Sau đây Vn
Unikey.Com sẽ hướng dẫn các bạn hiểu vì sao gây ra lỗi và phương pháp khắc phục làm thế nào để cho phù hợp.
Bộ gõ tiếng Việt thịnh hành nhất hiện nay
– Unikey
– Việt
Key
– Ev
Key
– Khóa mở
– Go
Tieng
Viet
– Win
VNKey
– Tocky
VNKey
– Tay
Nguyen
Key
– Gõ giờ Việt Online
– Gõ Telex
– Gõ VNI
– VIQR . Hình dáng gõ
– đối chiếu Telex cùng VNI
A. Tại sao Unikey bị lỗi dd, aa, ee, oo trên trình trông nom Chrome
– nguyên nhân là do xung thốt nhiên giữa “Cơ chế bỏ dấu của Unikey” và thiên tài “Tự điền” của trình để ý Google Chrome.
Theo đó, ứng dụng gõ tiếng Việt khi chúng ta gõ thanh (sắc, huyền, ngã, nặng), vệt mũ (ô) và móc (e, ư) theo phong cách Telex thì Unikey sẽ triển khai 2 thao tác. Một là xóa ký kết tự đầu tiên, nhì là để dấu cho ký kết tự còn lại. Ví dụ, gõ “a” nhì lần, phần mềm sẽ xóa chữ “a” đầu tiên, tiếp nối đặt vết mũ mang đến chữ “a” còn lại, kết quả sẽ là “a”.
Còn cùng với trình coi ngó Chrome, khi người tiêu dùng tìm kiếm từ khóa bên trên thanh địa chỉ, trình để mắt sẽ auto kiểm tra lịch sử duyệt web trước đó để lấy ra lưu ý phù hợp, cũng như tự động hóa điền vào phần không đủ theo gợi ý của nhiều từ. Từ bỏ khóa.
Vì các bạn gõ lốt thanh, dấu mũ, móc câu theo kiểu gõ Telex cần Unikey vẫn xóa ký tự trước rồi đặt dấu cho ký kết tự còn lại. Dẫu vậy quá trình đánh dấu diễn ra đồng thời với thừa trình gợi nhắc từ khóa và tự động hóa điền trên Chrome phải Unikey nhận nhầm ký kết tự trước tiên là gợi nhắc (phần được đánh dấu trên thanh địa chỉ Chrome) buộc phải xóa đi. Phần được lưu lại thay vị ký tự thứ nhất bạn sẽ nhập. Vị vậy, nếu khách hàng gõ “aa”, chữ “a” thứ nhất sẽ giữ nguyên và cỗ gõ sẽ đặt trọng âm vào chữ “a” lắp thêm hai, bởi vì vậy hiệu quả sẽ là “aâ”.
Cách 1: Sửa lỗi aa, dd, ee, oo thành dd, aa, ee, oo trên Chrome
– các bạn tắt tính năng “Gợi ý và auto điền” trên Chrome bằng cách nhấn vào “biểu tượng 3 chấm” > Cài đặt (Cài đặt) > Trình độ cao (Nâng cao) > Quyền riêng bốn và bảo mật (Quyền riêng tứ và bảo mật).
– Tắt “Sử dụng dịch vụ gợi nhắc để giúp ngừng các search kiếm cùng URL được nhập vào thanh địa chỉ (Sử dụng dịch vụ lời khuyên để giúp chấm dứt các search kiếm với URL được nhập vào thanh địa chỉ)” từ TRÊN phong cách Tắt để tắt công dụng Auto
Complete của Chrome.
– Dữ liệu đề xuất và auto hoàn thành vẫn được giữ trong lịch sử hào hùng tìm tìm của trình chăm chú web. Vì vậy, bạn phải xóa lịch sử duyệt web Chrome bằng phương pháp nhấn Ctrl + Shift + Xóa > chọn Xóa dữ liệu (Xóa dữ liệu).
Cách 2: nếu như không tắt đề xuất tìm tìm của Chrome, bạn cũng có thể nhấn nút . Chiếc chìa khóa Ctrl + KY hoặc Ctrl + E nhằm mở cơ chế Google kiếm tìm kiếm (Search Google), tiếp đến nhập tự khóa như bình thường và dìm Enter.
Cách 3: cập nhật phiên bản Unikey mới nhất, tác giả Phạm Kim Long đã sửa lỗi Unikey bị mất dấu, aâ, ee, oo.
Người dùng rất có thể Download bộ gõ phiên bạn dạng mới tuyệt nhất do người sáng tác Phạm Kim Long phạt hành
Phiên bạn dạng hoạt động giỏi trên cả Win 10, 8, XP, 7 phiên bản 32bit cùng 64bit
B. Lỗi Unikey gõ aa, đ, ee, oo thành dđ, aâ, ee, o trên Excel
Nhiều bạn gặp mặt phải triệu chứng gõ DD thành DD trên Excel. Vậy thể, lúc gõ một quãng Text (văn bản) vào ô Excel, chữ T cứ hiện nay thành DD rất khó khăn chịu. Chưa hết, nếu như gõ tự “Quyết định” viết tắt là QD thì đang là QD hoặc QDD. Hiện nay bạn nên gõ chữ Q sau đó nhấn nút Space rồi gõ chữ D rồi xóa
Nguyên nhân lỗi gõ aa, đ, ee, oo thành dđ, aa, ee, oo trên Excel
Cũng y như trường đúng theo của Chrome, vào Excel có thiên tài Auto
Correct
Option/ Auto
Complete tự động hóa đoán cùng điền vào các từ bạn gõ. Nhưng tuấn kiệt này mâu thuẫn với giải pháp bỏ dấu, thanh, móc của Unikey.
Ví dụ bạn muốn gõ chữ D vào Unikey theo phong cách Telex thì các bạn phải gõ gấp đôi “DD”. Phần mềm sẽ thải trừ chữ “D” thứ nhất và ghi lại vào chữ “D” lắp thêm hai để trở thành chữ “D”. Trong Excel, khi chúng ta gõ “DD”, tài năng Auto
Correct
Option/Auto
Complete sẽ lưu ý cụm từ có chữ “D” làm việc đầu. Lúc này Unikey sẽ triển khai bỏ chữ “D” mà Auto
Correct
Option lưu ý nên các bạn vẫn gõ được 2 chữ “DD”, với dấu sẽ tiến hành điền sinh sống chữ “D” thứ hai để thành “DD”.
Với Auto
Complete vào Excel, nếu như bạn gõ các chữ cái đầu tiên trong giờ đồng hồ Việt như D, Â, Â, Ó, Ơ, Ơ thì Excel đang hiểu nhầm và đưa ra lưu ý với các chữ mẫu không lốt D, A, Ơ… Trường đúng theo của QD thành QDD rất có thể do Unikey bật kiểm tra chủ yếu tả. Click vào bảng tinh chỉnh của Unikey, dìm “Mở rộng” và quăng quật chọn “Bật kiểm tra bao gồm tả” đã khắc phục được lỗi.
Cách 1: Để sửa Unikey gõ đ, aa, ee, oo thành dđ, aâ, ee, o trong Excel thì chúng ta phải bỏ khả năng Auto
Correct
Option/ Auto
Complete đi. Nhấn vào Tùy chọn công cụ > lựa chọn thẻ Biên tập > khắc ghi Bật Auto
Complete cho các giá trị ô. Hoặc vào thực đơn Công cụ > chọn Auto
Correct
Tùy chọn > loại trừ tất cả các khắc ghi trong phần này.
Cách 2: download bộ gõ tiếng Việt Unikey cập nhật mới nhất của Phạm Kim Long. Hoặc sử dụng ứng dụng khác để gắng thế.
Cơ bản về Unikey:
Các phiên phiên bản Unikey
Ngày 15 mon 10 năm 2020:UniKey 4.3 RC5 ra mắt cung cấp tốt rộng trình chăm bẵm Edge mới.Ngày 14 tháng 7 năm 2018:Phát hành Uni
Key 4.3 RC4 để sửa lỗi đánh máy trong một vài ứng dụng (bảng điều khiển, trò chơi, áp dụng UWP).Ngày 2 mon 7 năm 2018:Ra mắt Uni
Key 4.3 RC1Kể từ bỏ phiên phiên bản 4.3, các bản phát hành Uni
Key Attestation.
Chức năng
Uni
Key hỗ trợ:
Cho phép gõ phím tắt và xác định phím tắt.Chạy trên đa số phiên phiên bản Windows: 10, 8, 7, Vista, 2000, XP, 9x.
Uni
Key hết sức gọn nhẹ, không buộc phải cài đặt.








